Praktické ukázky
Jupyter notebooky
Bylo nebylo …
Opravdový vědec zvládne chaos. Svá data má rozmístěna po několika počítačích a vždy ví, kde co je. Když je zpracovává, píše programy zásadně bez komentářů, skripty pojmenovává ne delšími než tříznakovými zkratkami. Bez promblémů si vše pamatuje, když se k experimentu vrátí i po deseti letech, je schopen všechny své výsledky bez problému reprodukovat.
Tento tutoriál není pro opravdové vědce. Nechme je bádat a neobtěžujme zbytečnostmi.
Děláme si pořádek
Jupyter notebook je interaktivní webové prostředí, kombinuje kód a text, představuje rozumný kompromis mezi flexibilitou a důsleným záznámem výpočtu.
Lze instalovat a vše spouštět na svém počítači:
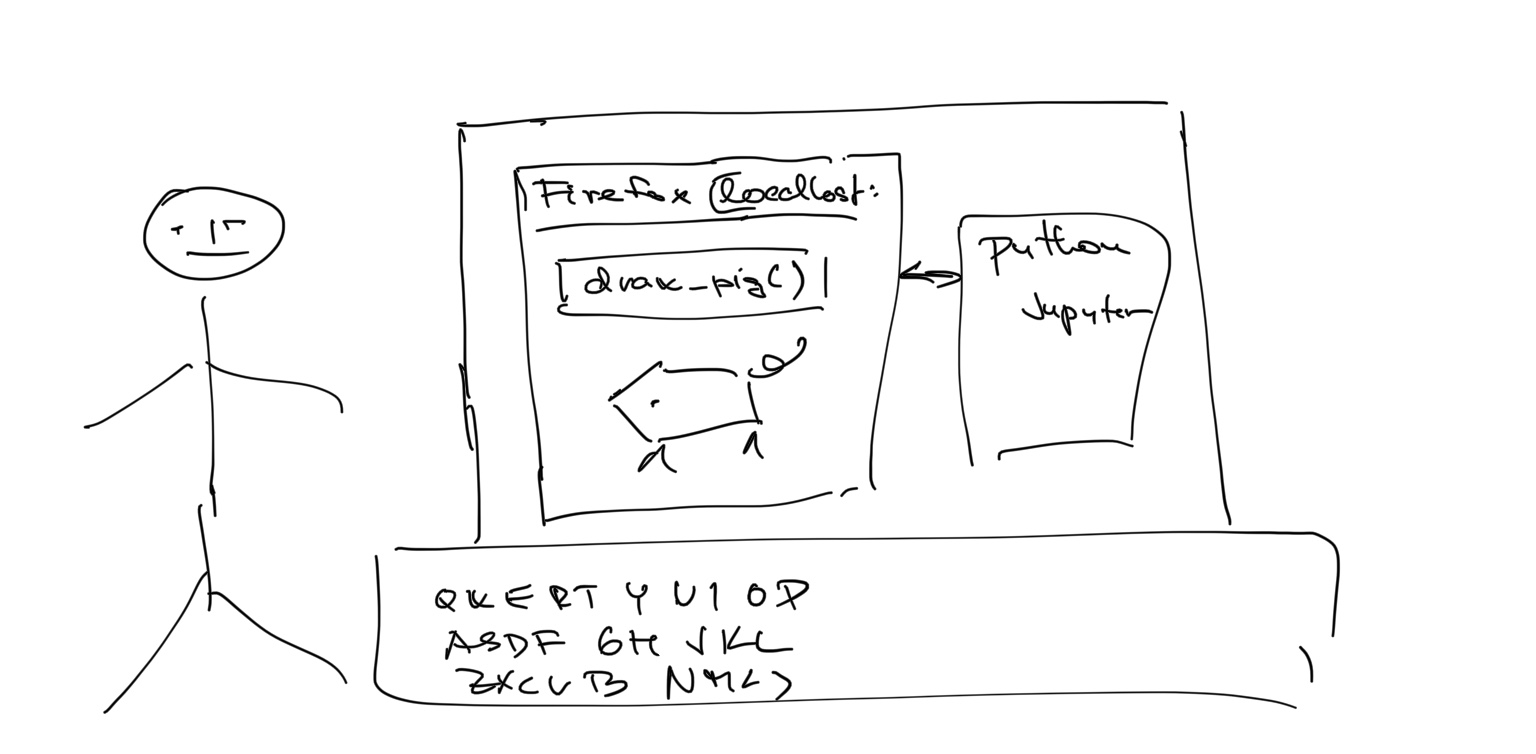
debian$ sudo apt install python3-notebook
macOS$ brew install jupyterlab
-
- nezávislost na síti, vše pod kontrolou
-
- omezené zdroje, probematická správa knihoven
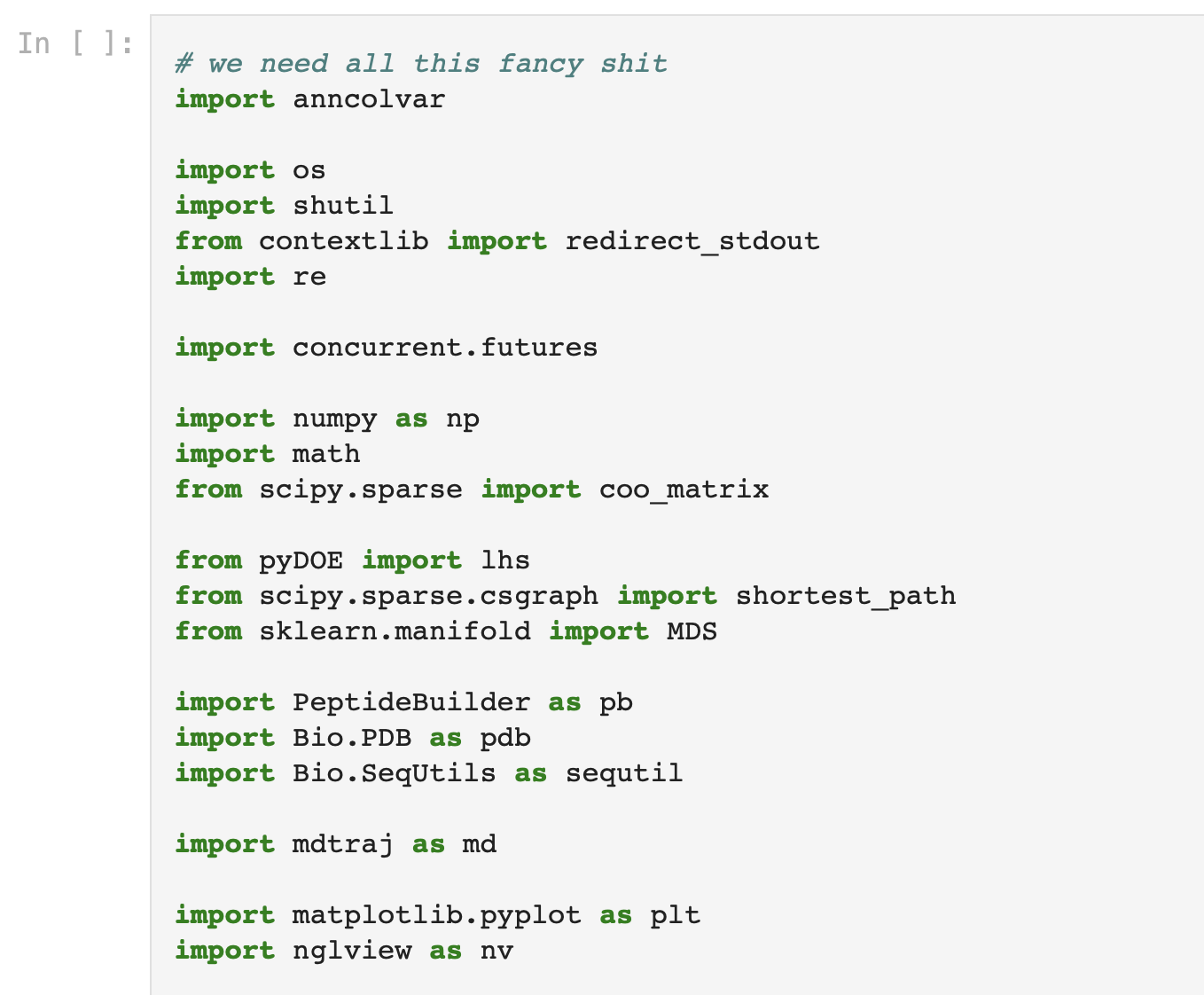
Chceme více zdrojů
Podporovaná instalace na https://hub.cloud.e-infra.cz/
- volitelně až 32 jader CPU, 256 GB RAM, sdílená nebo dedikovaná GPU
- uživateli může běžet i několik serveu současně
- připravené image s nejčastěji používaným software (numerické kninovny, tensorflow, …)
- připojitelná úložiště metacentra
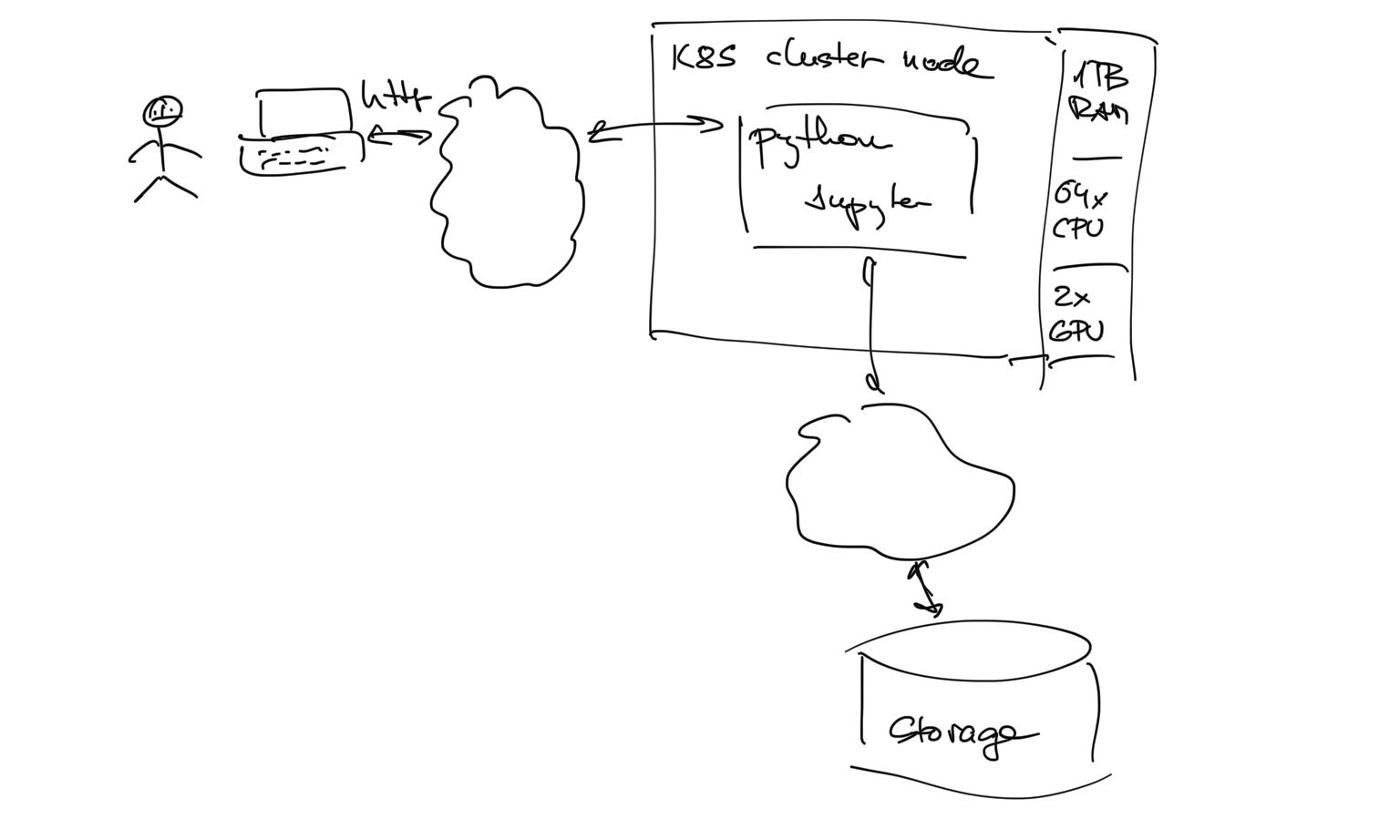
Verzujeme a sdílíme
Notebooky přirozeně ukládáme postupně do gitu (zpravidla github).
Binder je software pro pohodlné spouštění notebooku přímo z gitového repository.
Mj. výhoda startu od čistého stolu – reprodukovatelnější výsledky.
- veřejně dostupná služba (s velmi omezenými zdroji)
- instance e-Infra.cz – autentizovaná služba, větší dostupné zdroje
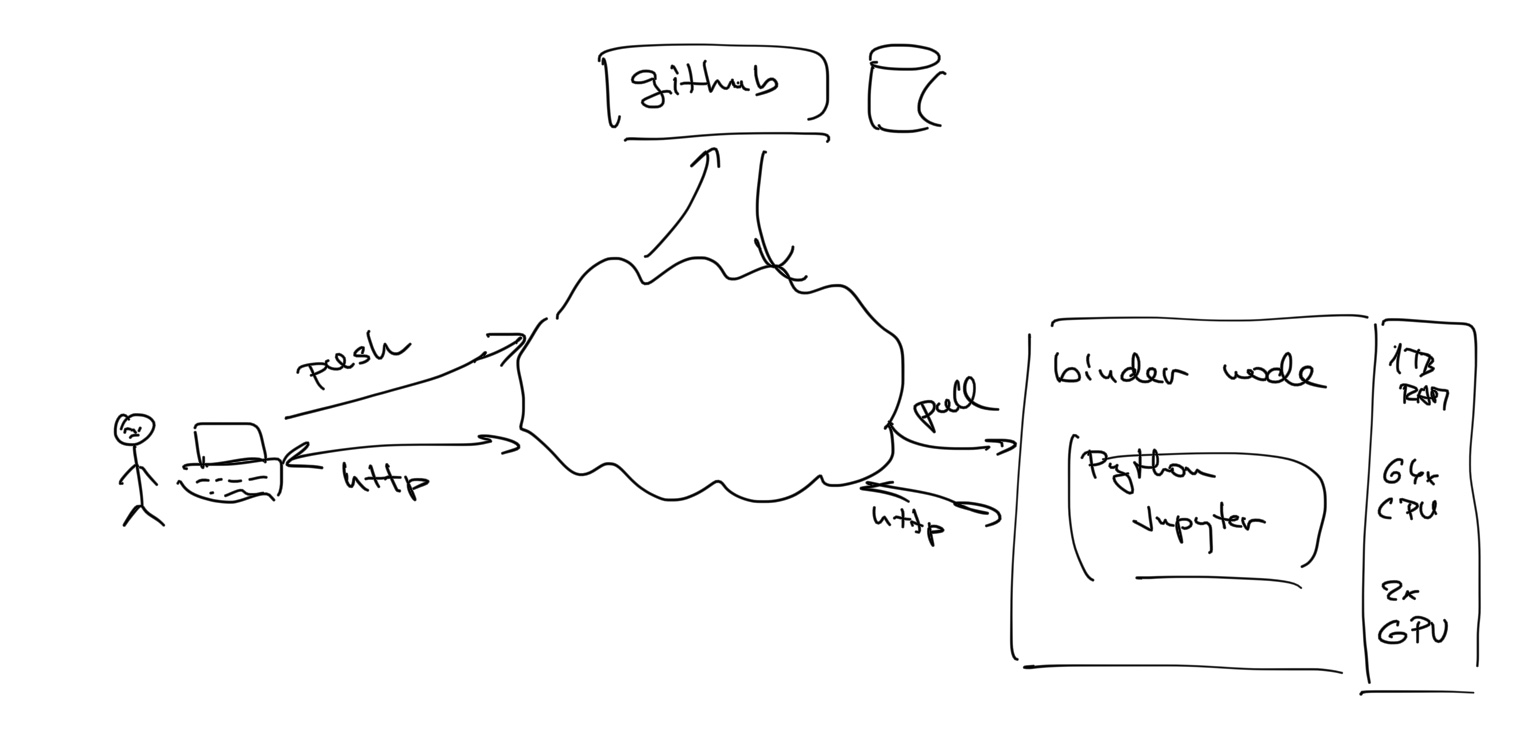
Demo:
- jednoduchý notebook se standardními závislostmi, pouze je vyjmenujeme a Binder se o vše postará: http://github.com/ljocha/binder-demo1
- notebook postavený nad image NVidia NGC s vyladěným Tensoflow nad GPU: http://github.com/ljocha/binder-demo2
Více viz oficiální dokumentace
Hardcore
Binderem možnosti notebooků v K8s nekončí, lze implementovat komplexní aplikace. Např. https://pmcvff-correction.cerit-sc.cz/ z notebooku spouští další kontejnery s rozsáhlým software (Gromacs, Orca).
Rancher
Přihlášení
Přihlášení do webového rozhraní rancher je na adrese https://rancher.cloud.e-infra.cz. Na úvodní obrazovce pokračujte kliknutím na Log in with Shibboleth.
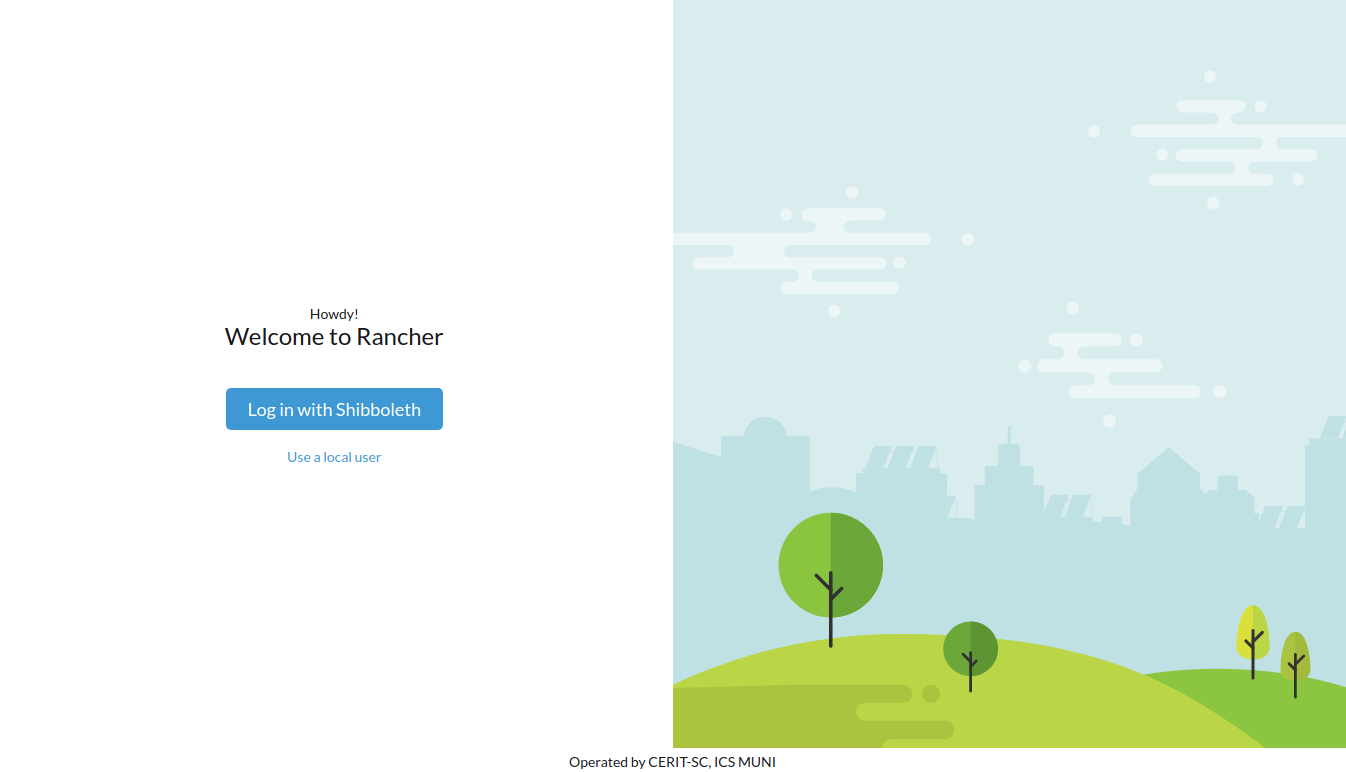
Následně zvolte e-INFRA CZ AAI
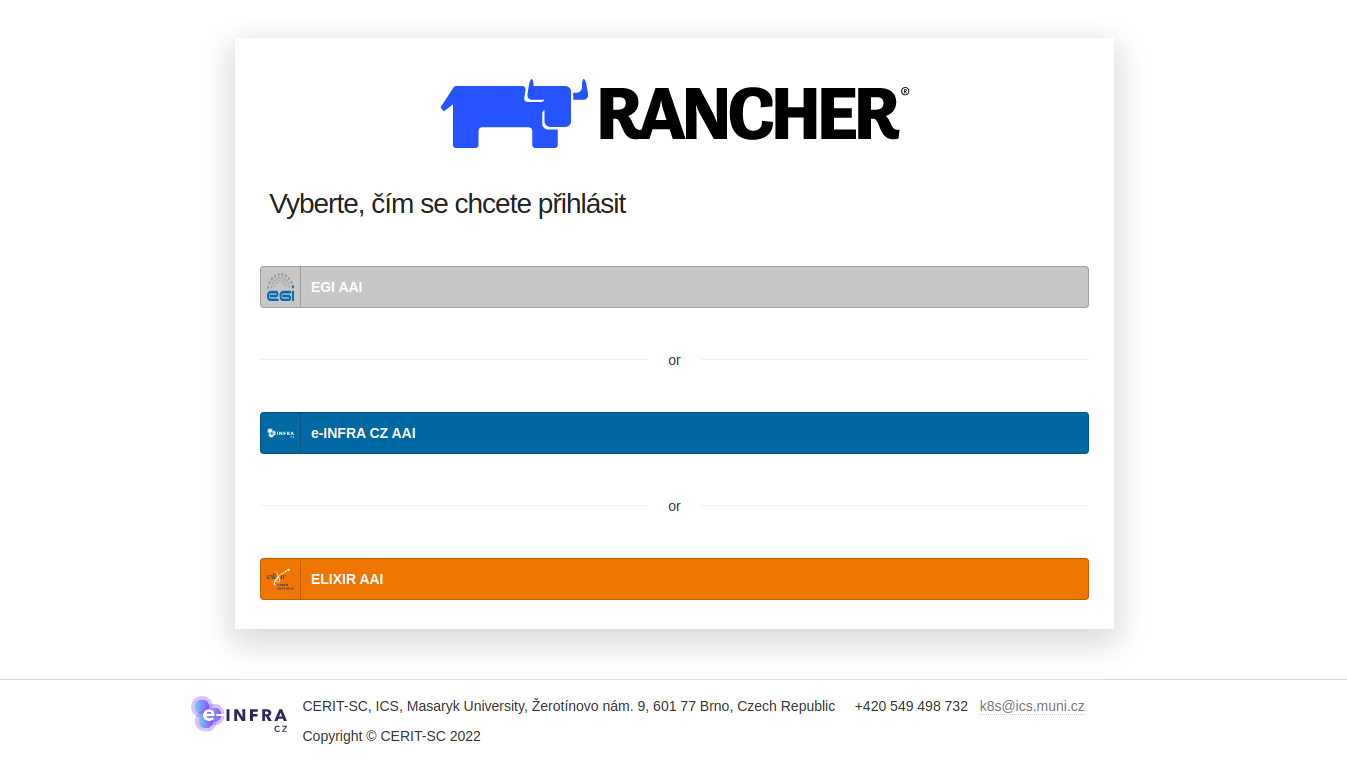
Dále pak e-INFRA CZ password. Abyste nemuseli v dlouhém seznamu hledat, doporučujeme do políčka Log in with napsat infra. A následně vybrat e-INFRA CZ password.
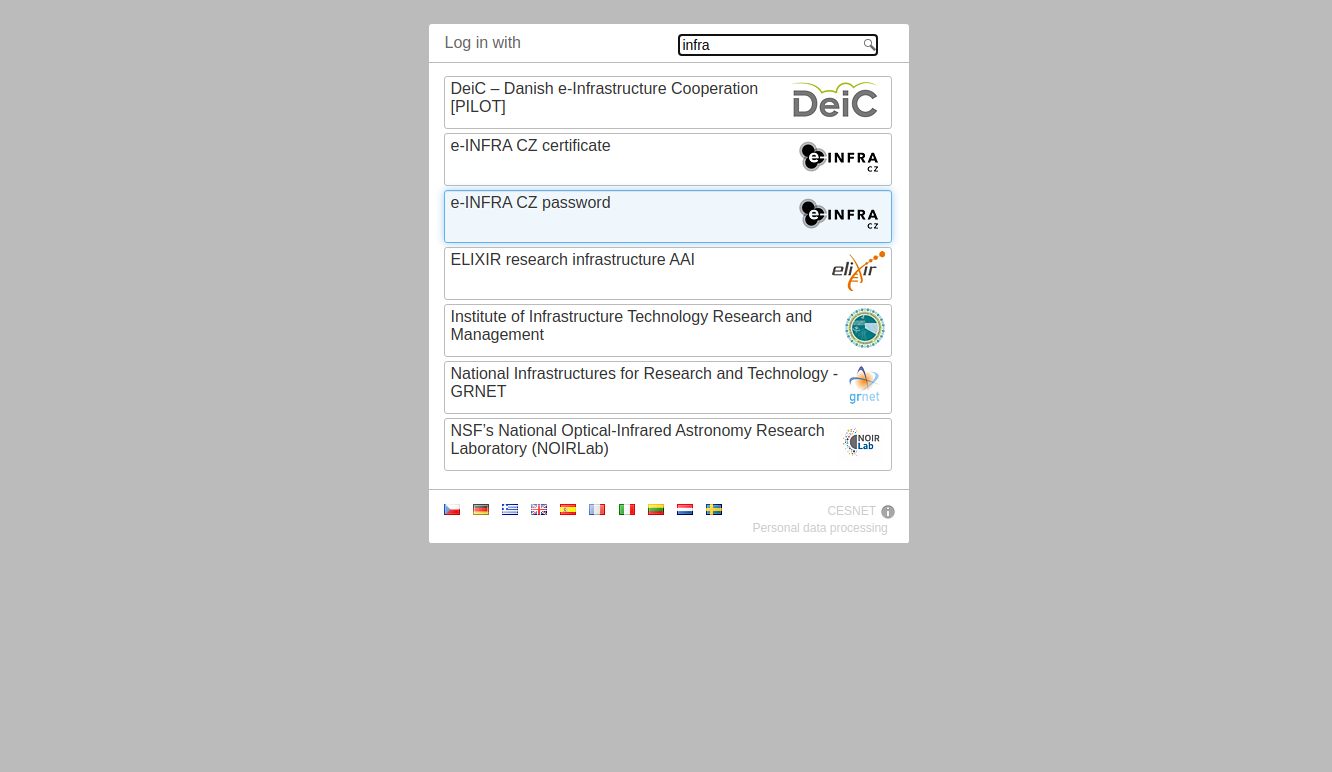
Zobrazí se výzva pro zadání jména a hesla do Metacentra. V případě, že nemáte účet v Metacentru, lze zvolit vaši domovskou instituci.
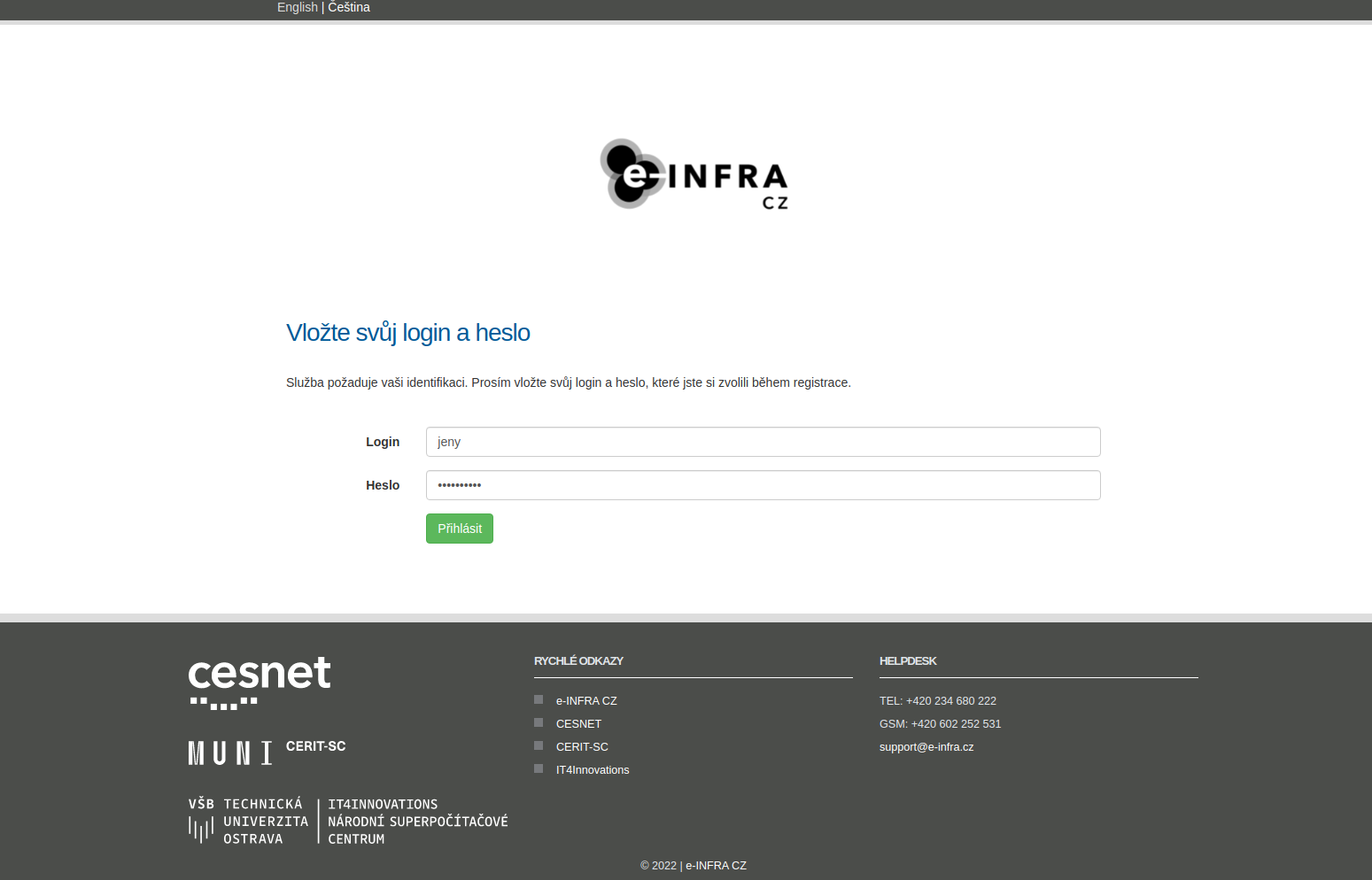
Pro pokračování je třeba odsouhlasit předání údajů jako je např. vaše e-mailová adresa.
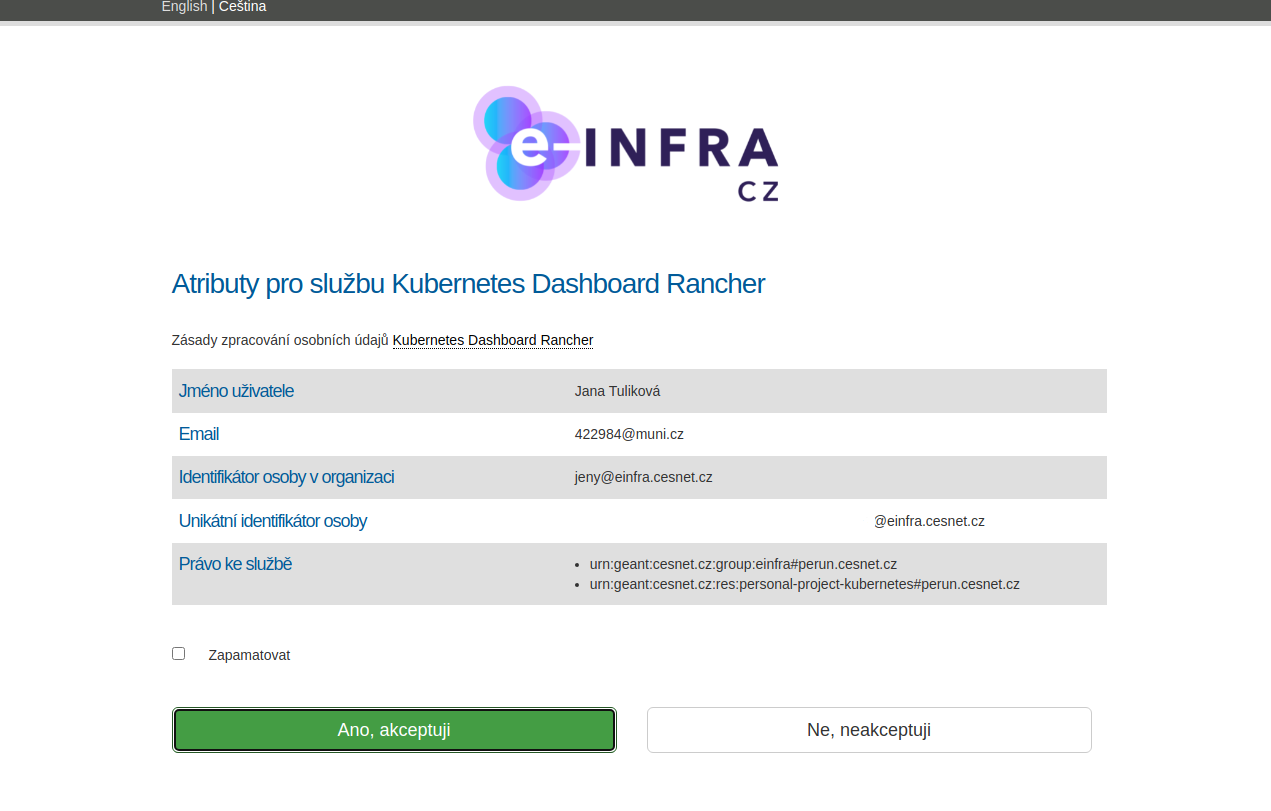
Může se stát, že se zobrazí tato chybová stránka, k tomu dojde v případě, že přihlašovací proces byl příliš pomalý (např. přepínání mezi návodem a přihlašováním). Pak stačí celý proces jen zopakovat a přihlášení se již povede.
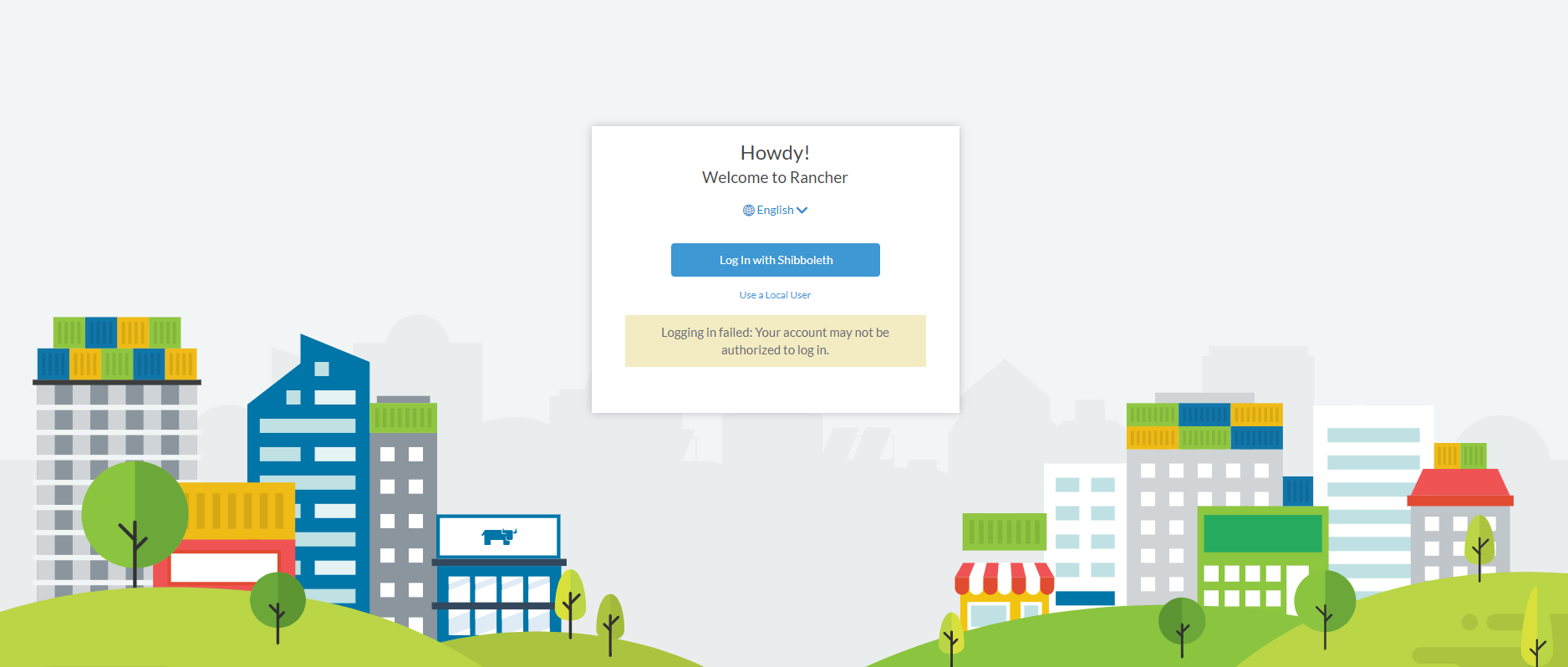
Dashboard
Po úspěšném přihlášení se zobrazí úvodní plocha.
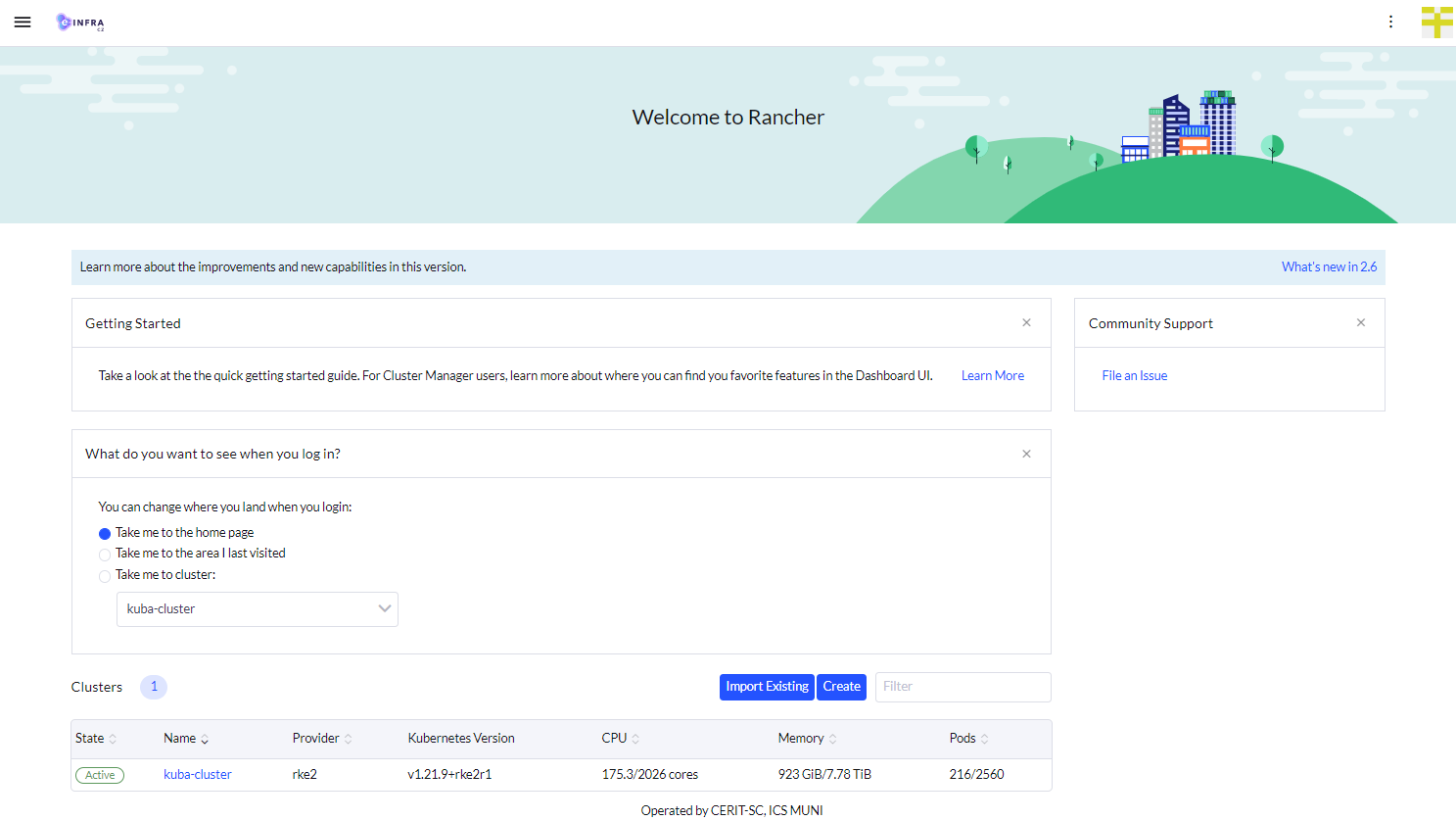
Může se stát, že po přihlášení není viditelný žádný cluster, zejména kuba-cluster. V tomto případě počkejte cca 1 minutu a dejte obnovit stránku prohlížeče (Reload). Přebytečná okna jako Getting Started nebo What do you want to see when you log in? křížkem zavřít.
Dále je třeba pokračovat kliknutím na kuba-cluster.
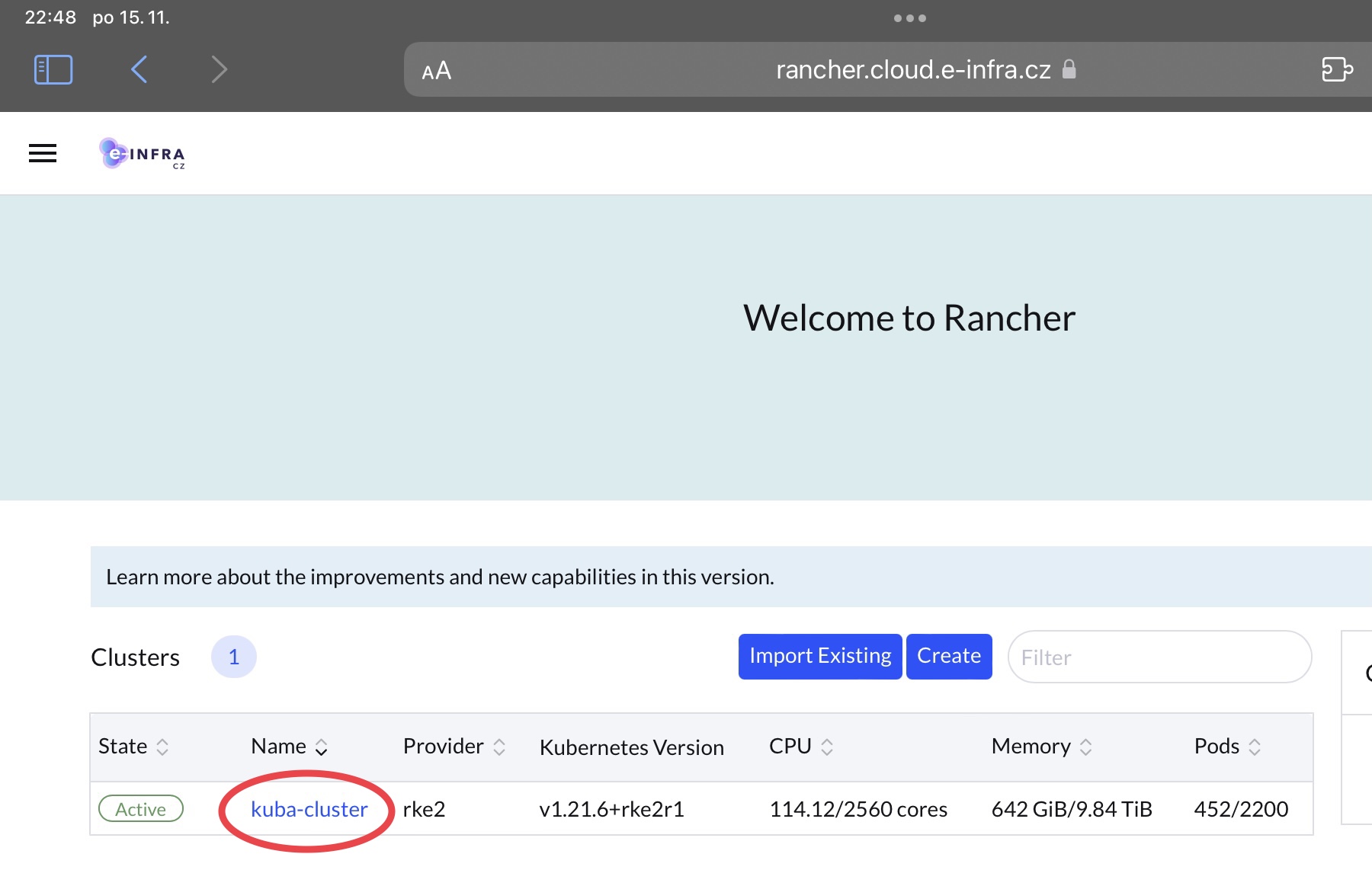
Tím se dostáváte k ploše konkrétního clusteru, kde lze zobrazit přehledy, pouštět předpřipravené aplikace, atd.
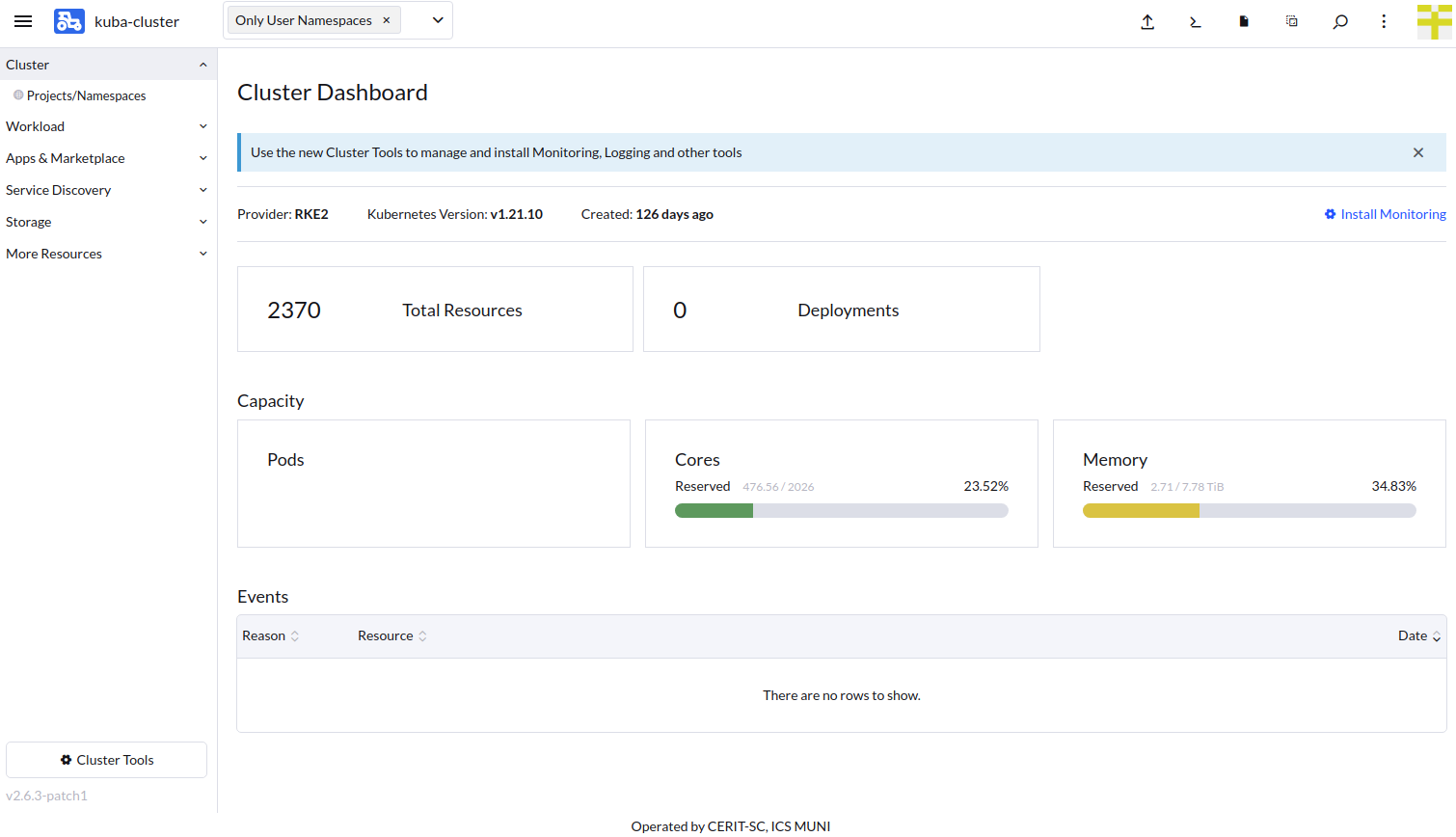
Aplikace
Následují ukázky spuštění předpřipravených aplikací jako jsou RStudio server a Matlab. Pro Matlab je nutné mít fungujícího vnc klienta, na Linuxu např. vncviewer, na Mac OS stačí Safari prohlížeč.
Žádný kroků uvedených níže nelze vynechat, jde o nezbytné minimum.
Na úvod upozornění, pro aplikace se zadávají požadavky na zdroje. Jak bylo zmíněno v prezentaci, je limit 20 CPU a 40GB Memory, zadání vyšších požadavků způsobí nespuštění aplikace.
Rstudio
V předchozí sekci bylo ukázáno jak se dostat na hlavní plochu kuba-cluster. Pro úspěšný začátek spuštění je nutné začít na táto ploše.
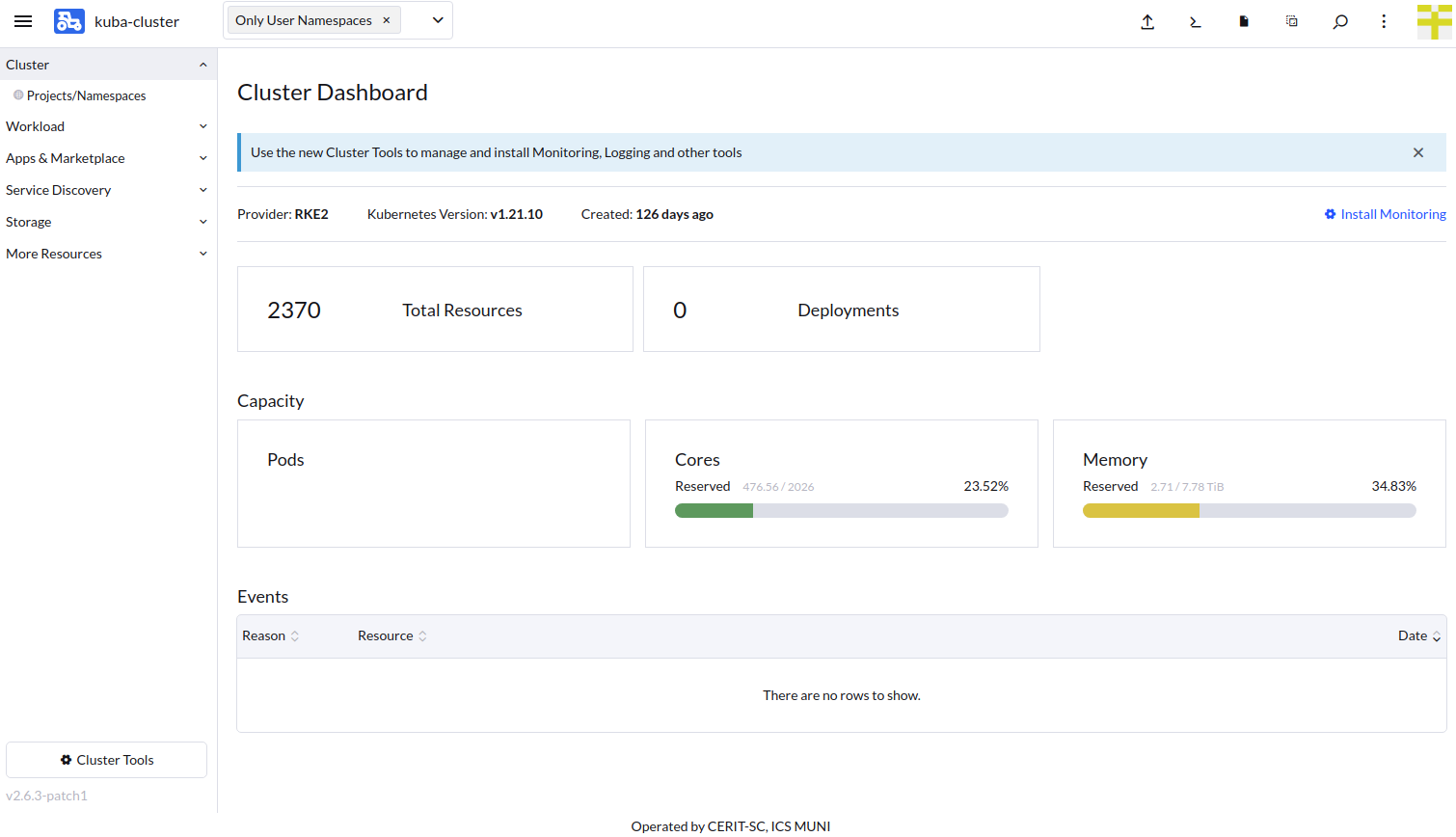
Výběr Aplikace
Prvně je třeba se ujistit, že není zvolený žádný Namespace (viz šipka číslo 1). Jde o dočasnou chybu Rancheru, kdy při zvoleném Namespace neukazuje některé položky v Menu vlevo. Následně se pokračuje v navigaci přes Apps & Marketplace (šipka 2) a pak Charts (šipka 3). Dle šipky 4 je třeba vybrat pouze cerit-sc, jinak se nepřehledně ukazují i ostatní nerelevantní aplikace. A nakonec se vybere samotná aplikace rstudio-server (viz šipka 5, skutečná poloha ikony aplikace se liší, jak aplikace přibývají).
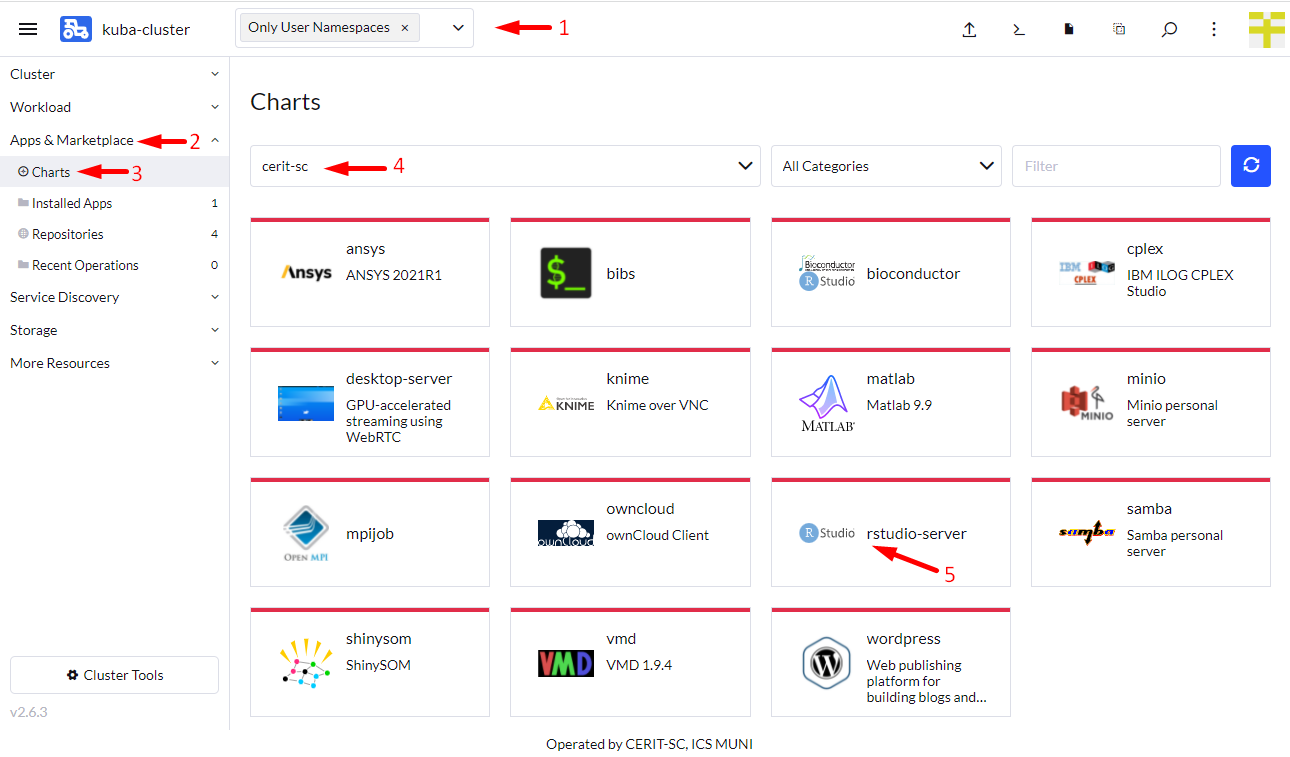
Instalace Aplikace
Pod Chart Versions lze vybrat verzi instalační šablony. Vybereme verzi 1.3. Tato verze nijak nesouvisí s verzí RStudio serveru. Následně pokračujeme Install.
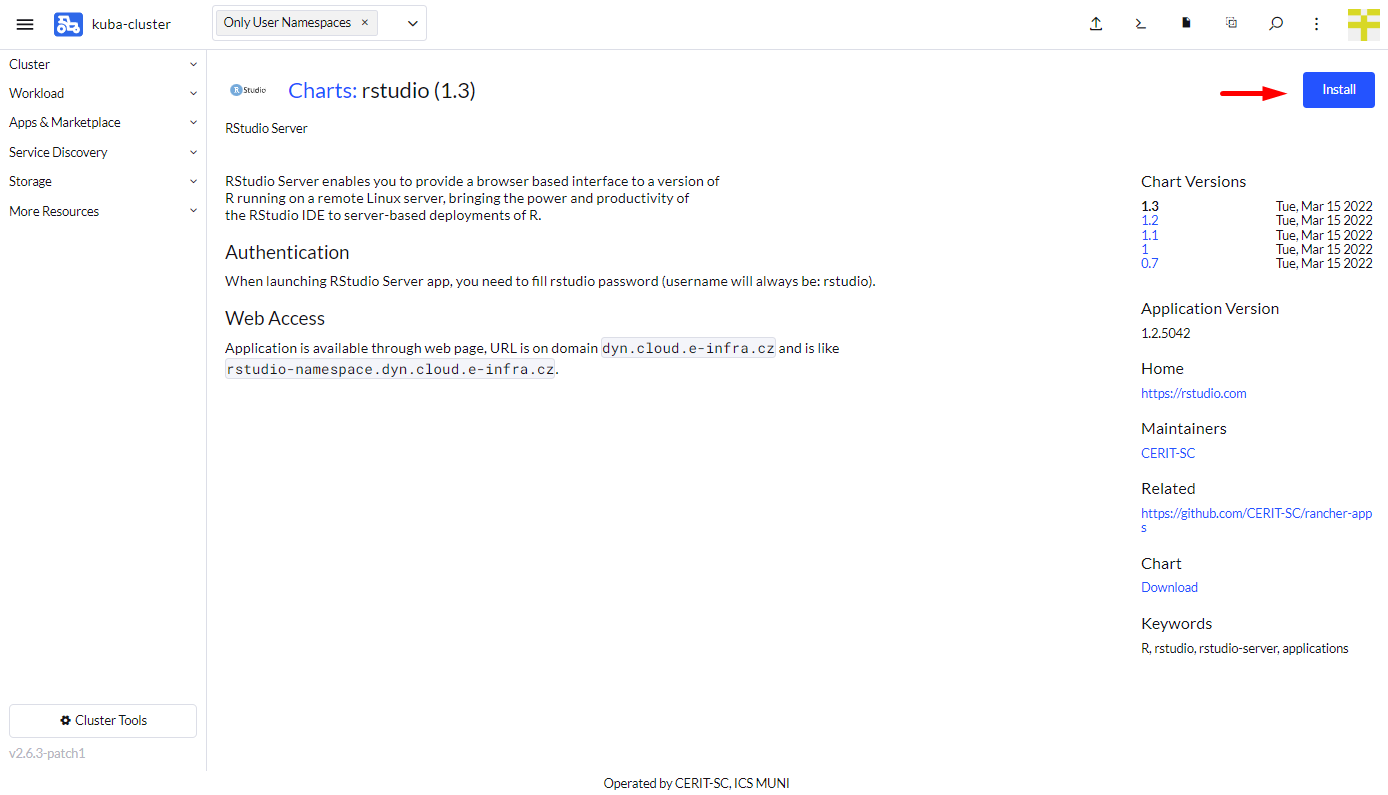
Nyní začínáme parametrizovat instalaci a spuštění aplikace. Ve většině případů necháme vybraný Namespace ve tvaru příjmení-ns (šipka 1). Rovněž jméno aplikace lze nechat výchozí (šipka 2). Pokračujeme Next (šipka 3).
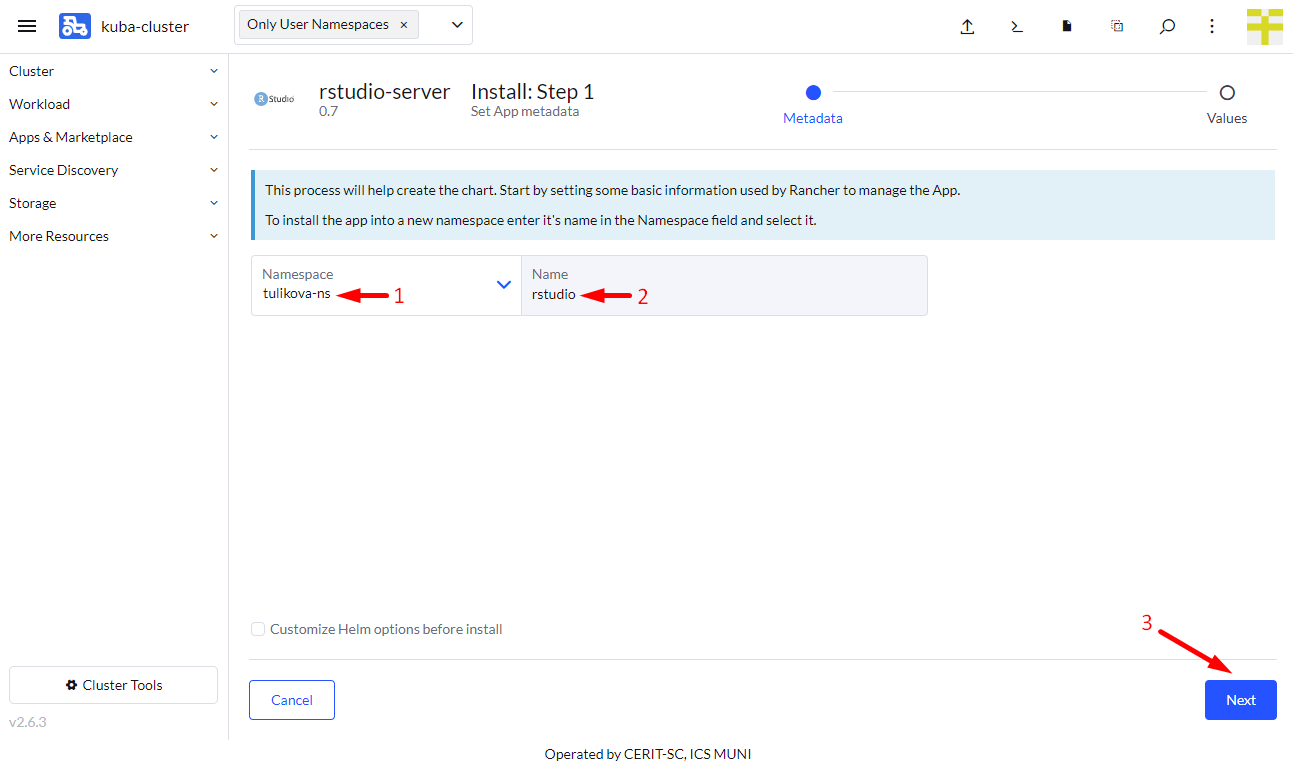
Nyní se dostáváme k samotné parametrizaci aplikace. V první odrážce vybereme verzi R, pro vyzkoušení vybereme R 4.0.5/Ubuntu 20.04 bez Full přípony.
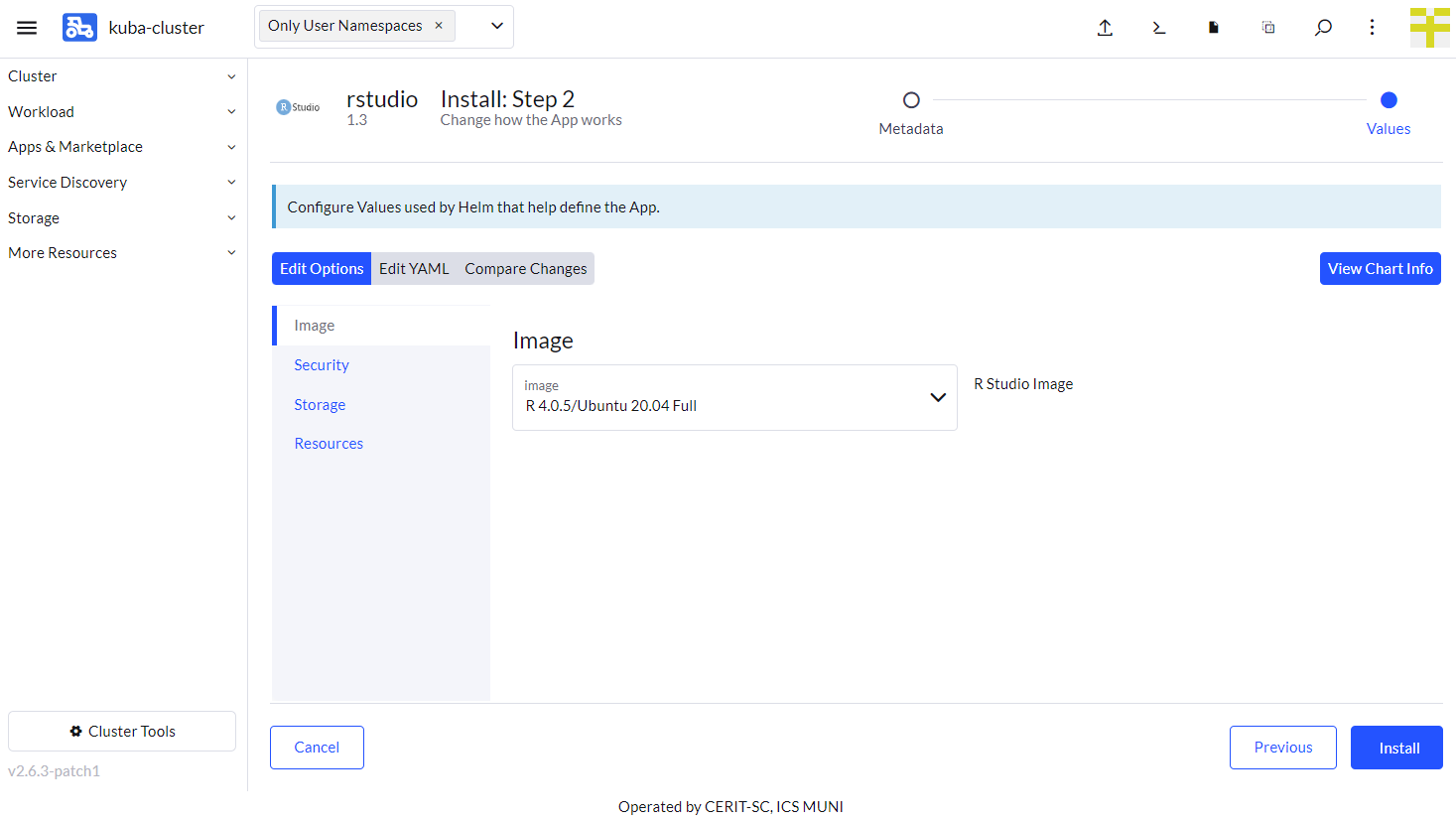
V další záložce s názvem Security vyplníme heslo. Je vhodné se vyvarovat jednoduchých hesel a zároveň z technických důvodů je nutné nepoužívat znaky { a }. Zároveň je doporučeno zvolit heslo, které není běžně použité jinde. Network policy zůstane nezatrhnutá.
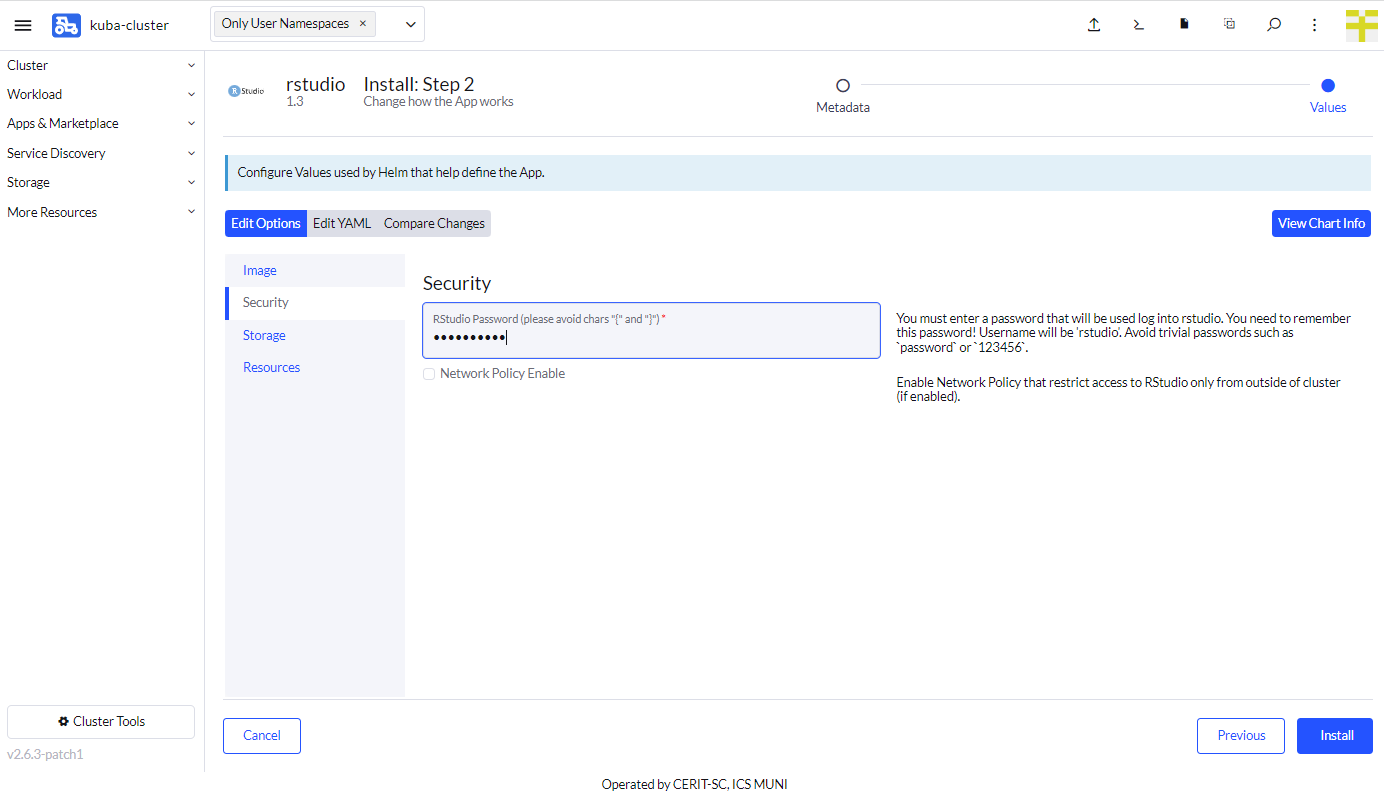
V třetí záložce necháme pouze zatrženou volbu Enable persistent home.
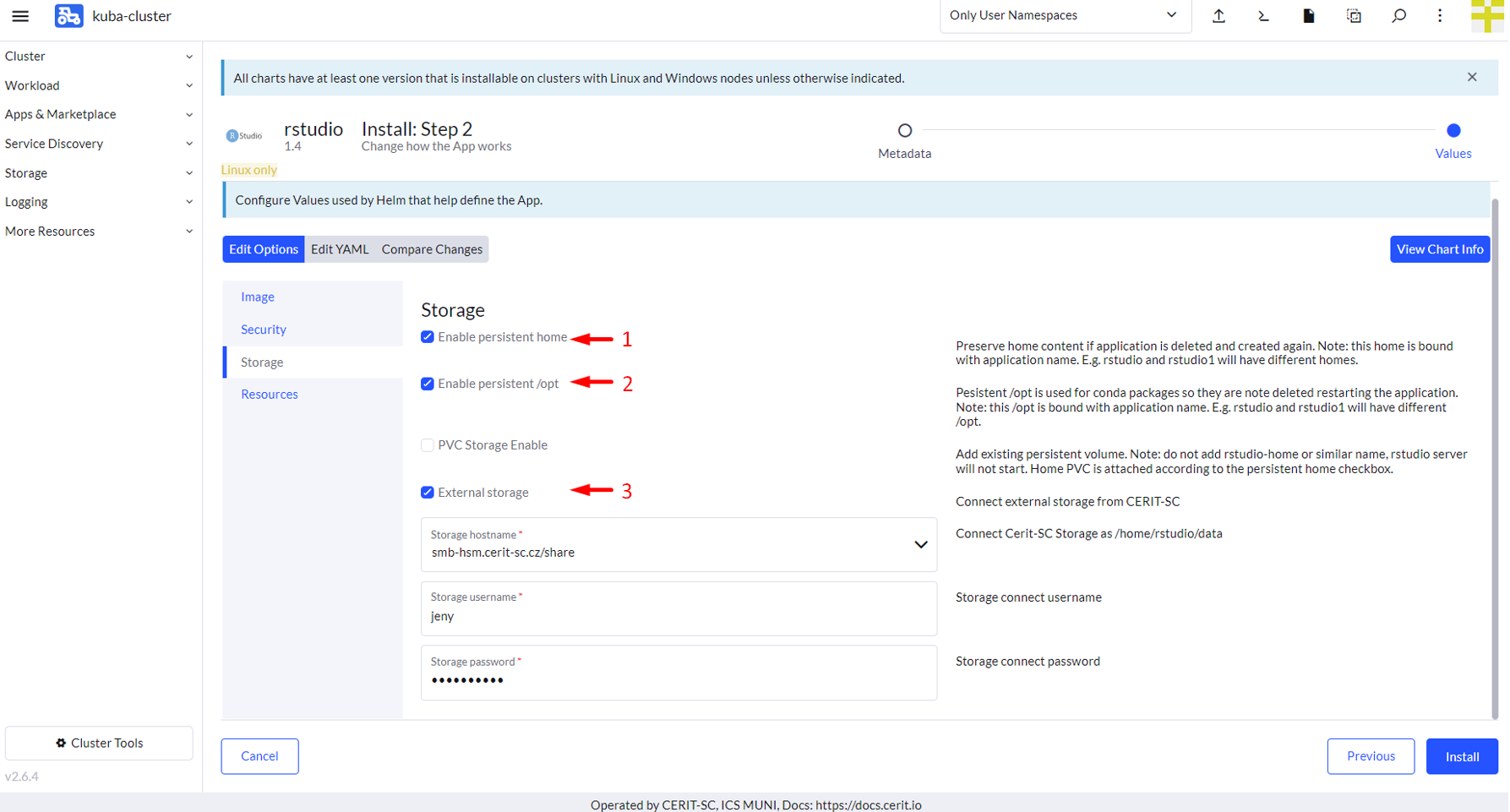
Poslední záložku se zdroji necháme pro demo s předvyplněnými hodnotami. A pokračujeme volbou Install.
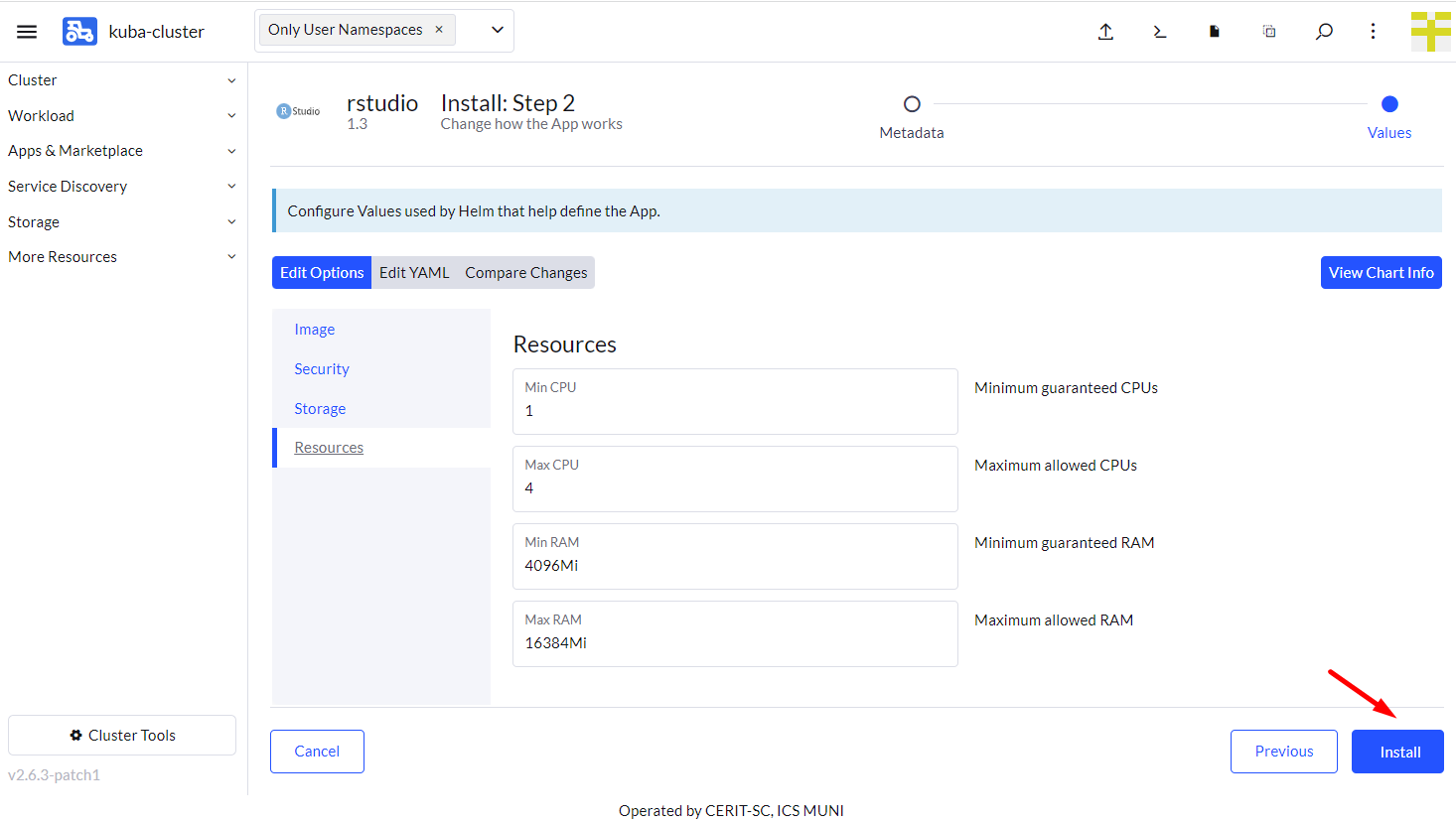
Zobrazí se následující překryv, kde je nutné počkat na oznámení SUCCESS (šipka 1). Tímto se aplikace nainstalovala a je připravena k použití. Předchozí výpis s instalací zavřeme křížkem (šipka 2).
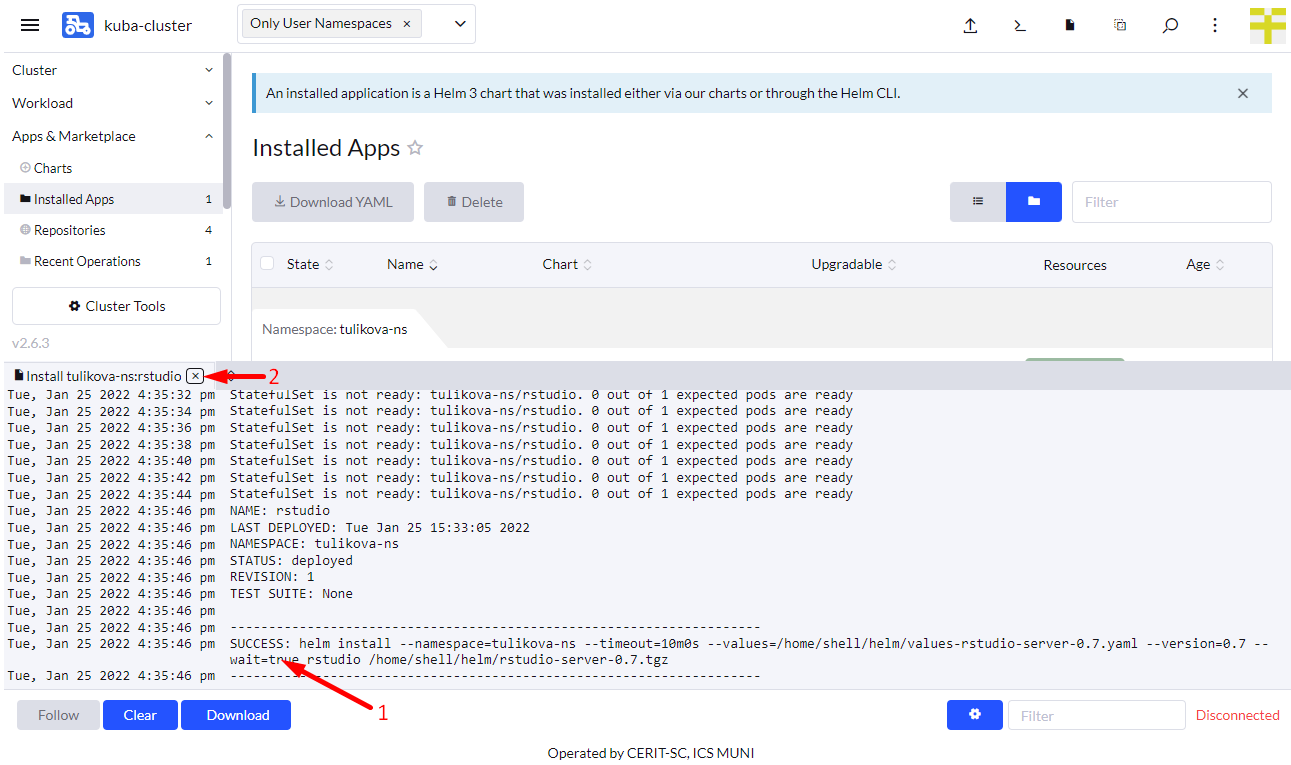
Přihlášení do běžící instance
Projdeme přes menu vlevo Service Discovery (šipka 1) do Ingresses (šipka 2). Pokud uvidíme řádek s názvem cm-acme-http-solver... (šipka 3), je třeba chvíli vyčkat dokud nezmizí (v tomto momentě se získává SSL certifikát). Následně se pokračuje kliknutím na odkaz u šipky 4. Každý uživatel má vlastní podobu odkazu. Obsahuje zvolené jméno (typicky rstudio) a zvolený Namespace.
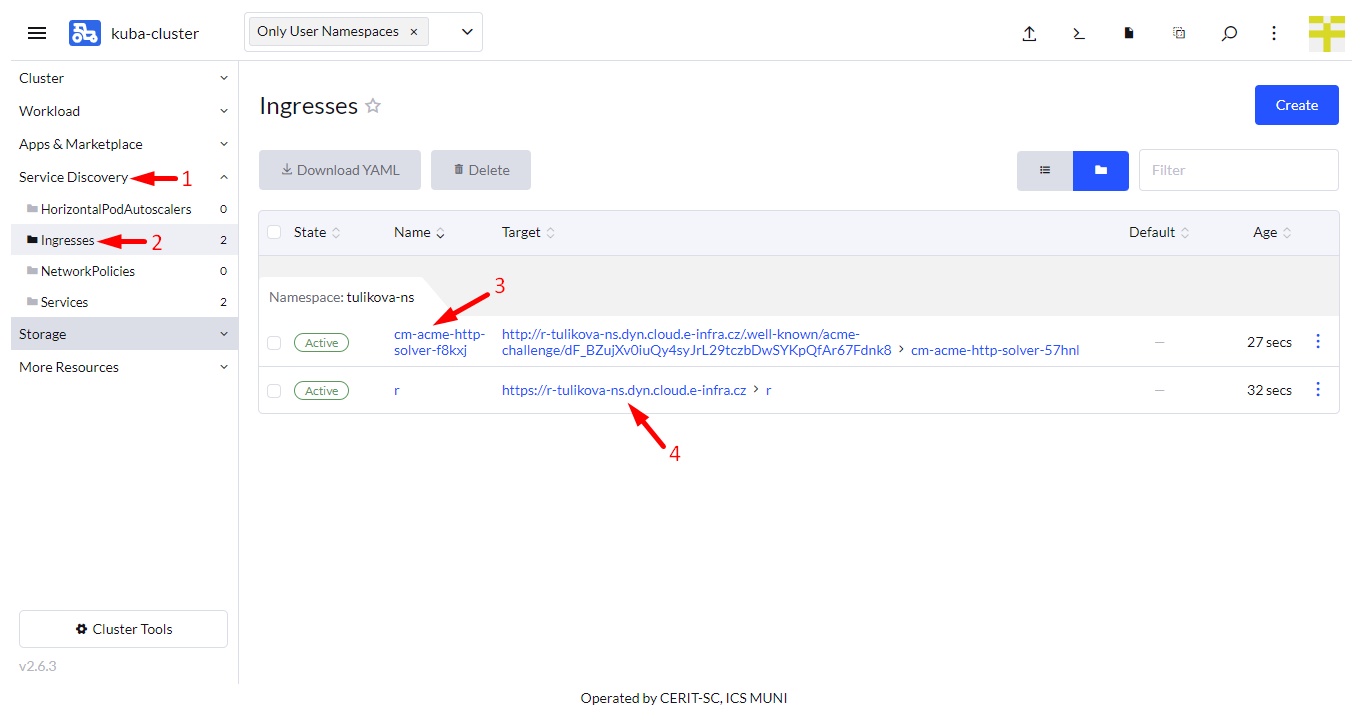
Pokud vše šlo dobře, po kliknutí na zmíněný odkaz se zobrazí přihlašovací obrazovka. Zde se vyplní jméno rstudio (to je fixně přednastavené) a heslo, které bylo zadáno do formuláře při parametrizaci (to, co nemělo obsahovat znaky { a }).

Použití aplikace
Po spuštění lze aplikaci začít používat např. jednoduchým print příkazem nebo barplot příkazem (červené upozornění nemá na demo vliv, při použití Full verze R by se nemělo zobrazit).
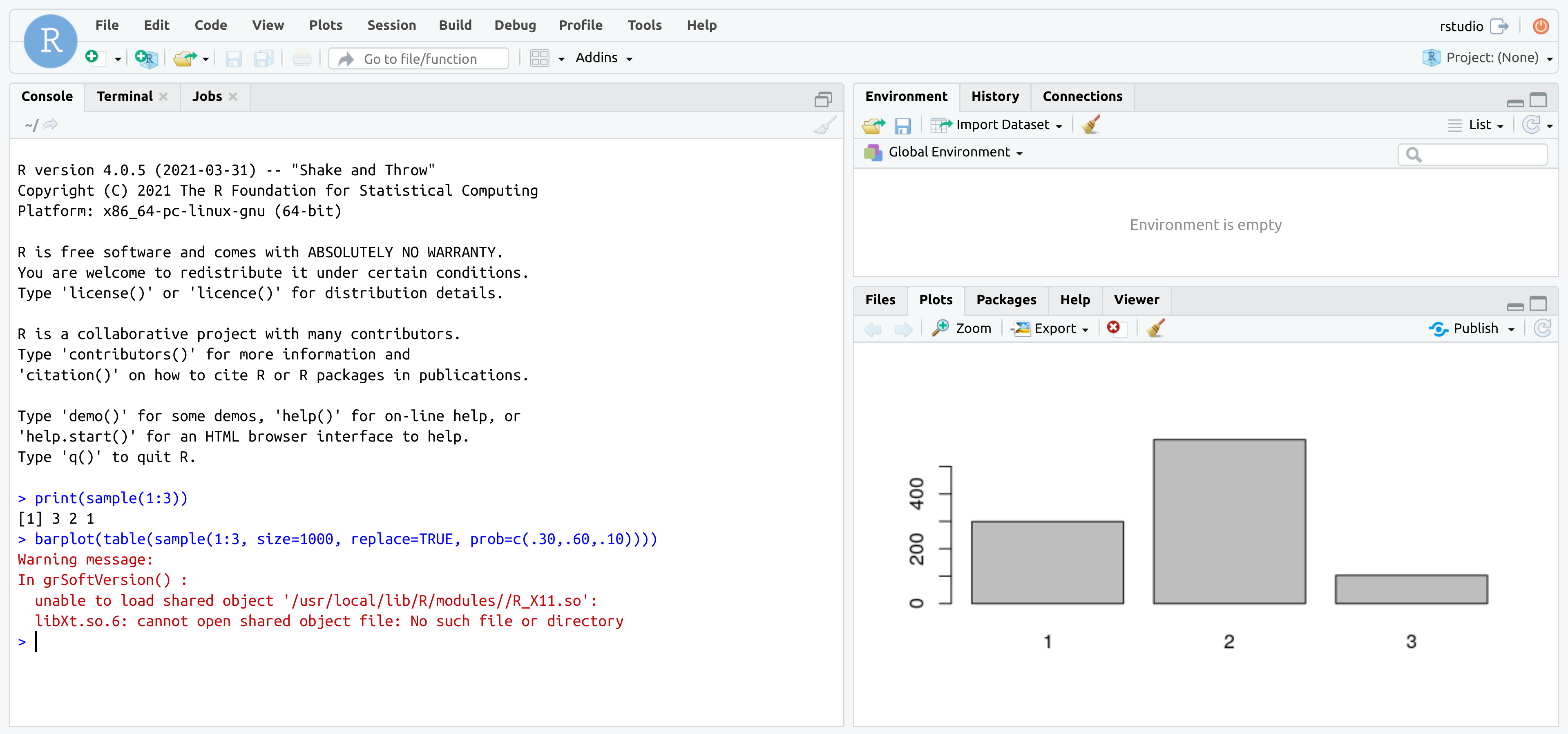
Smazání aplikace
Pokud aplikace již není potřeba, je vhodné ji smazat. Ze základní plochy Rancheru se pokračuje do App & Marketplace (šipka 1) přes Installed Apps (šipka 2), vybereme aplikaci (šipka 3) a následně přes Delete (šipka 4) smažeme.
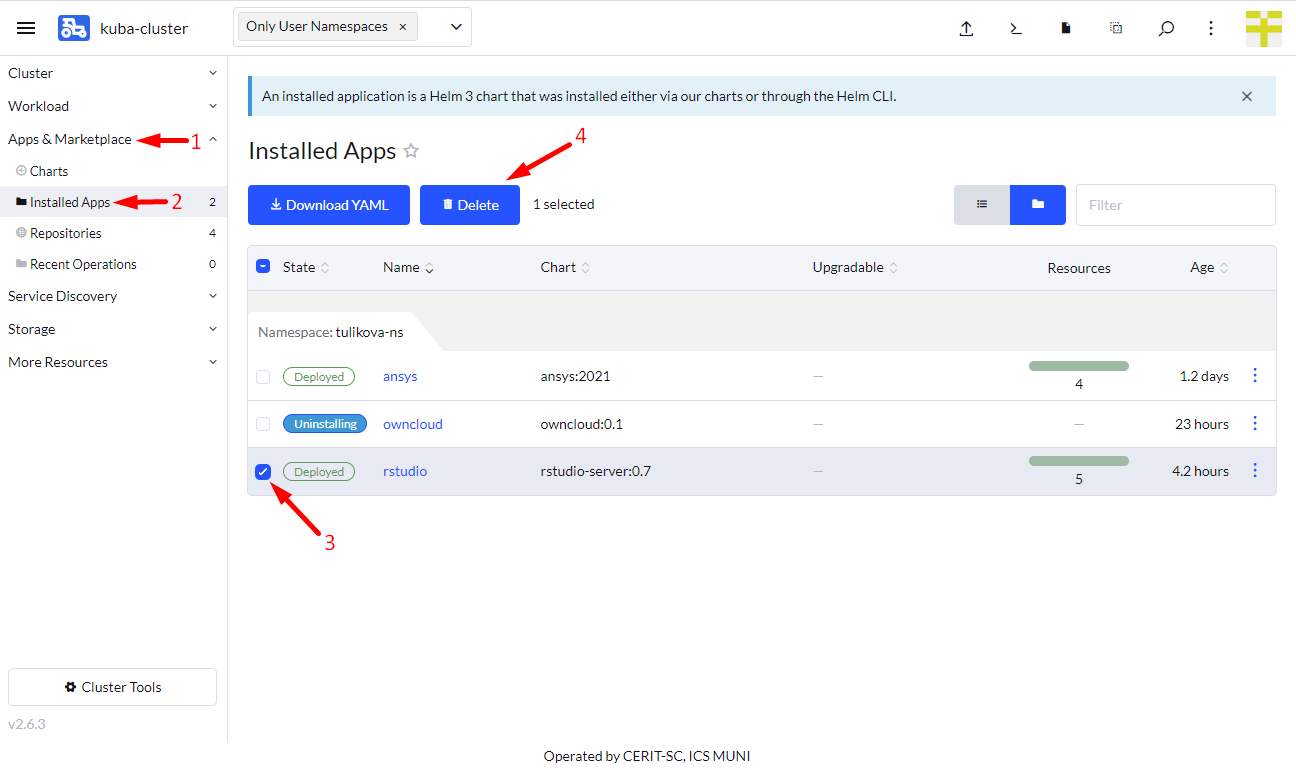
Matlab
Další ukázkovou aplikací je Matlab. Pro vyzkoušení této aplikace je nutný VNC prohlížeč na počítači, ze kterého pracujete, bez něj nelze aplikaci zobrazit. Doporučujeme před zkoušením Matlabu smazat předchozí aplikaci - RStudio dle posledního bodu postupu. Stejně jako u RStudia začneme na úvodní ploše. Návrat na ni lze provést Kliknutím vlevo nahoře na symbol menu ≡ a následně na kuba-cluster.

Výběr Aplikace
Následně vybereme aplikaci stejným postupem. Prvně je třeba se ujistit, že není zvolený žádný Namespace (viz šipka číslo 1). Jde o dočasnou chybu Rancheru, kdy při zvoleném Namespace neukazuje některé položky v Menu vlevo. Následně se pokračuje v navigaci přes Apps & Marketplace (šipka 2) a pak Charts (šipka 3). Dle šipky 4 je třeba vybrat pouze cerit-sc, jinak se nepřehledně ukazují i ostatní nerelevantní aplikace. A nakonec se vybere samotná aplikace Matlab (viz šipka 5, skutečná poloha ikony aplikace se liší, jak aplikace přibývají).
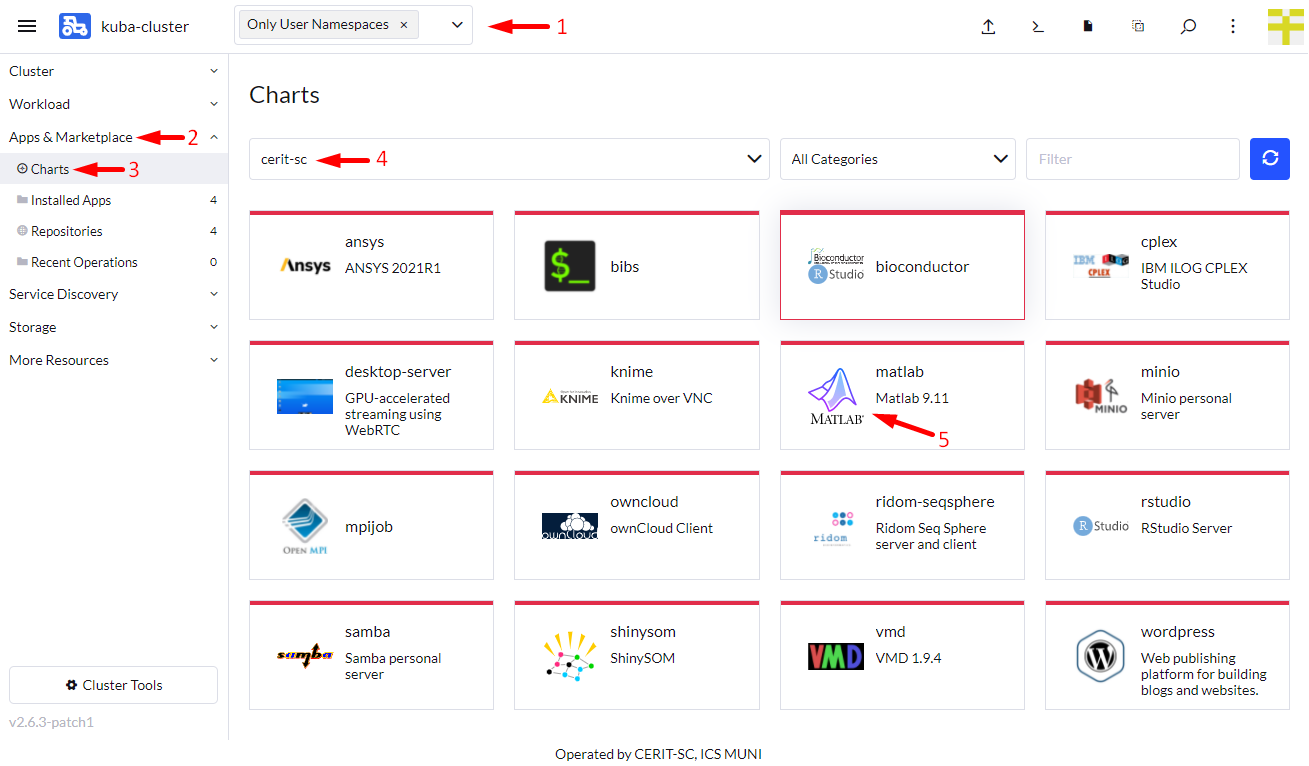
Instalace Aplikace
Pod Chart Versions lze vybrat verzi instalační šablony. Vybereme verzi 9.11. V tomto případě verze šablony přesně odpovídá i verzi aplikace. Následně pokračujeme Install.
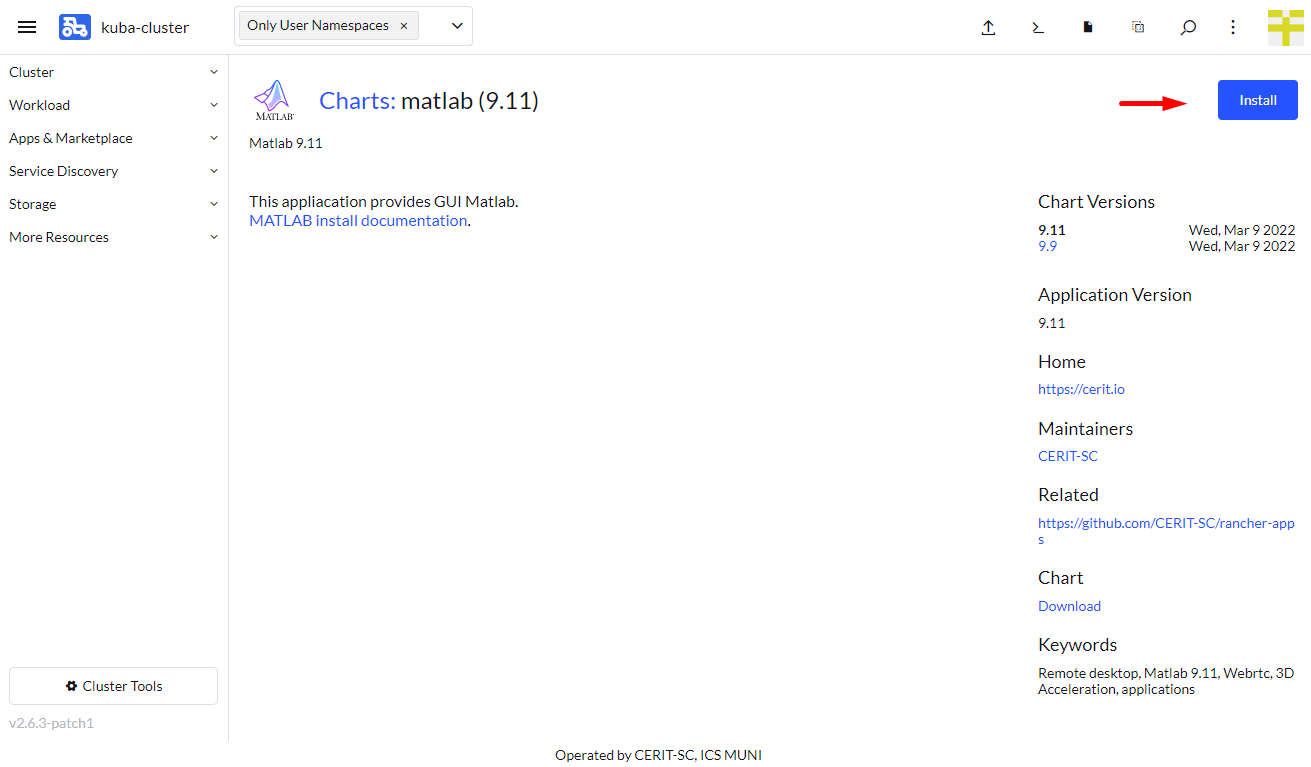
Nyní začínáme parametrizovat instalaci a spuštění aplikace. Ve většině případů necháme vybraný Namespace ve tvaru příjmení-ns (šipka 1). Rovněž jméno aplikace lze nechat výchozí (šipka 2). Dále zatrhneme Customize Helm options before install (šipka 3). Pokračujeme Next (šipka 4).
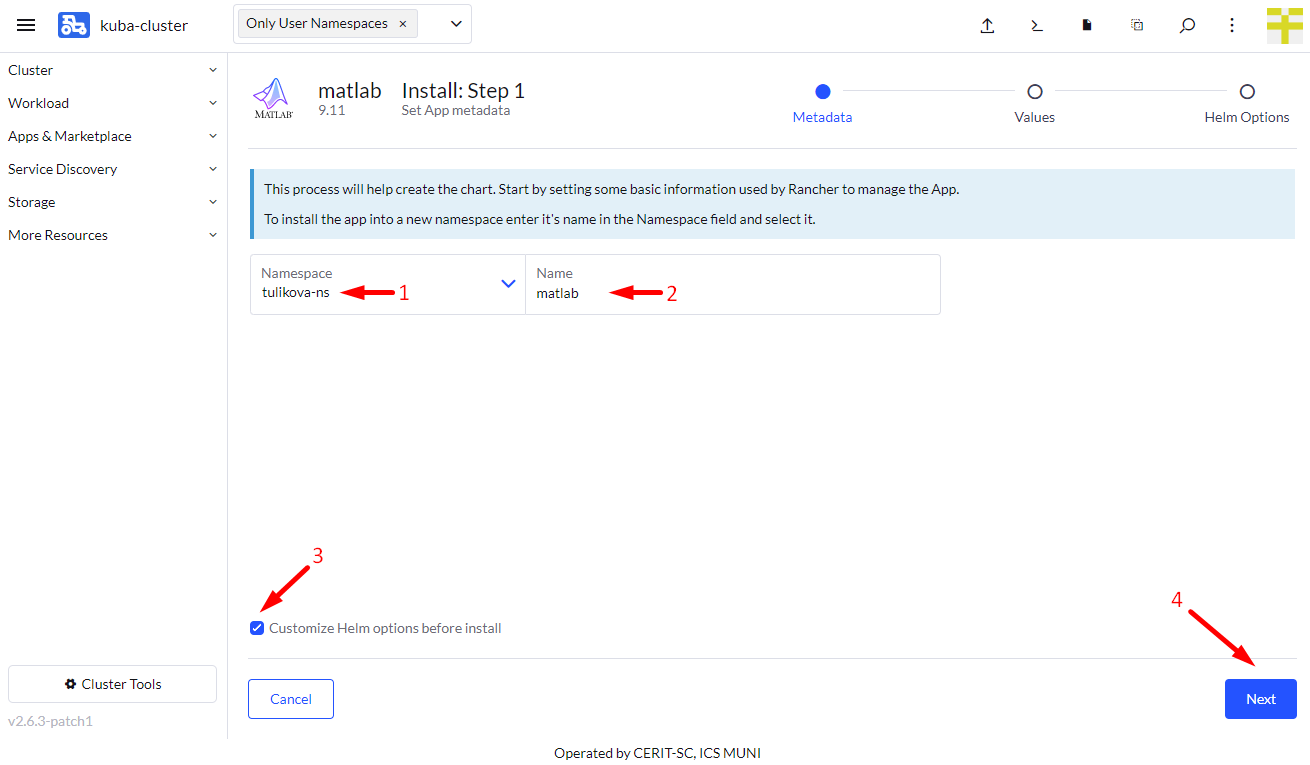
Nyní se dostáváme k samotné parametrizaci aplikace. V první odrážce necháme vybranou VNC verzi.
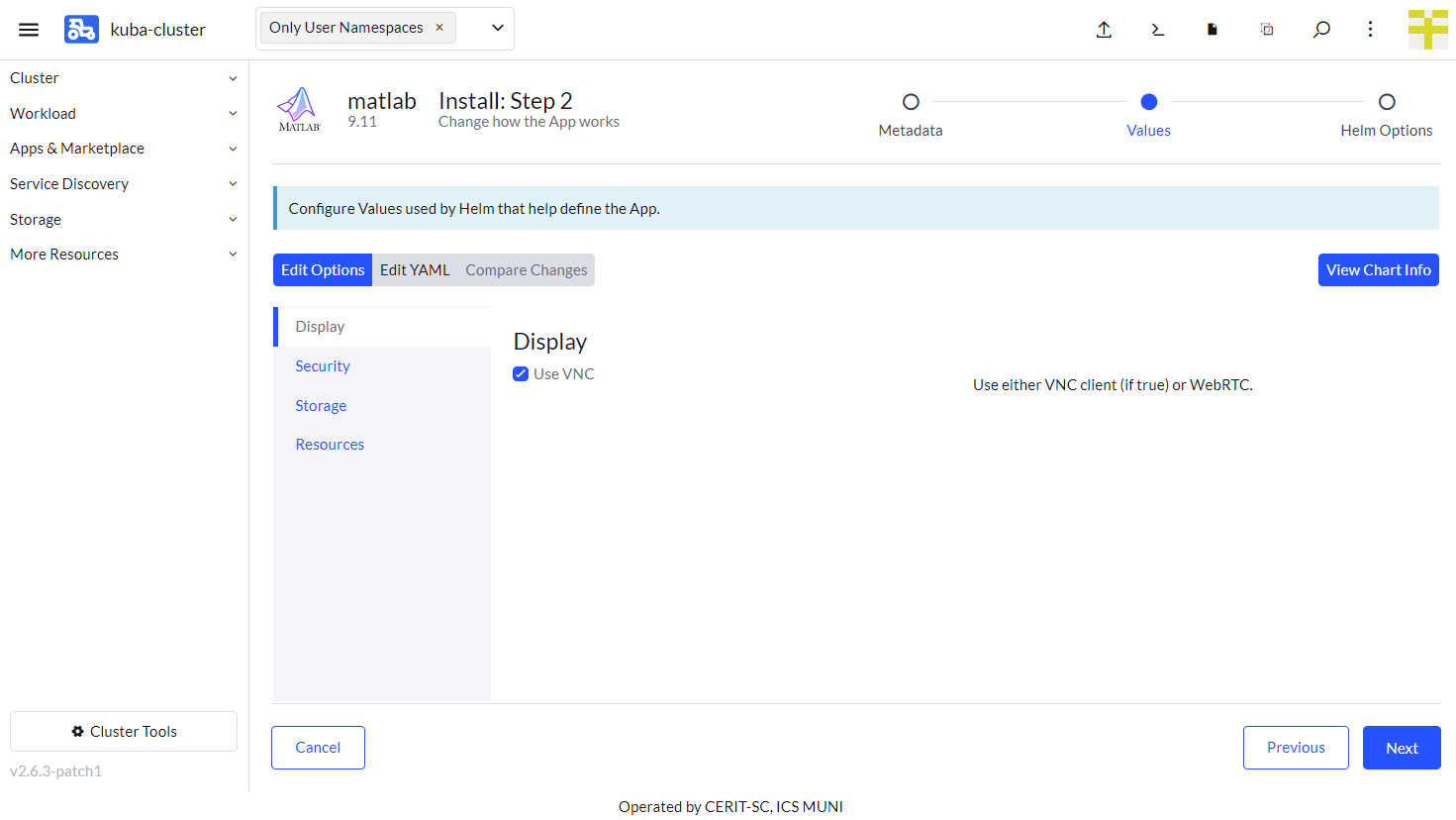
V další záložce s názvem Password Settings vyplníme heslo. Je vhodné se vyvarovat jednoduchých hesel a zároveň z technických důvodů je nutné nepoužívat znaky { a }. Zároveň je doporučeno zvolit heslo, které není běžně použité jinde.
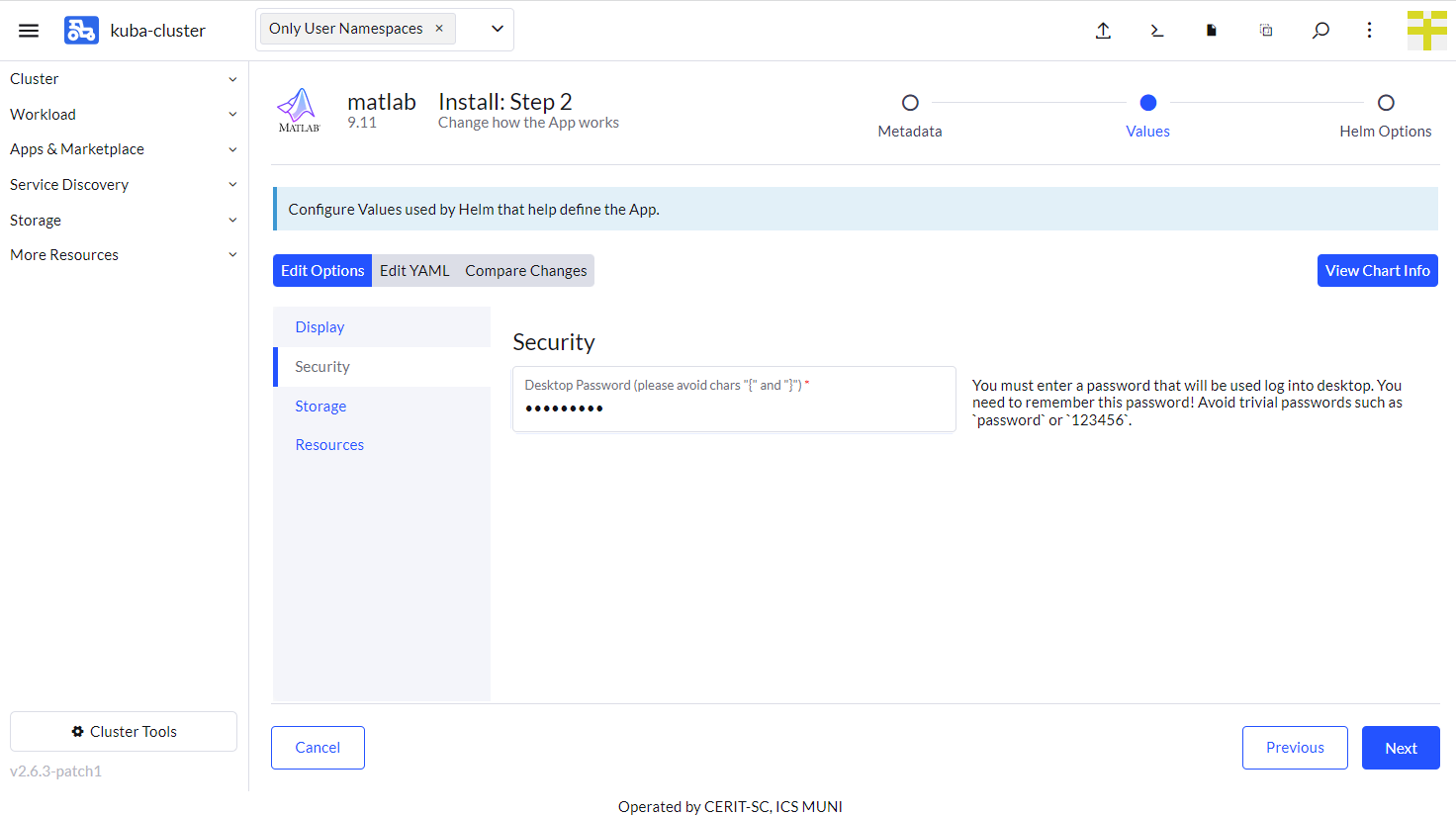
V třetí záložce necháme pouze zatrženou volbu Enable persistent home. Tj. nebude zatrženo a vybráno PVC ani External storage.
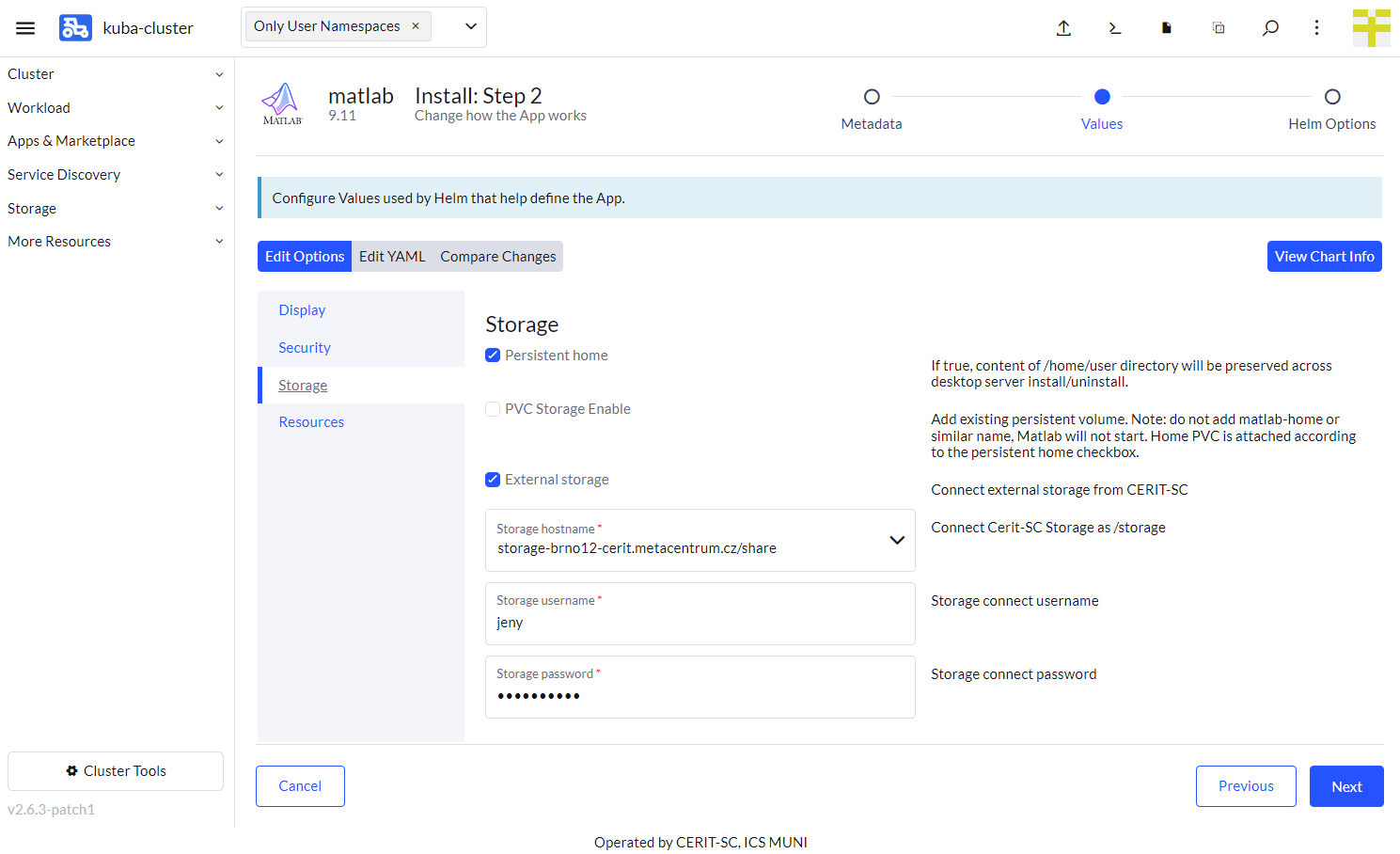
Poslední záložku se zdroji necháme pro demo s předvyplněnými hodnotami. A pokračujeme volbou Next.
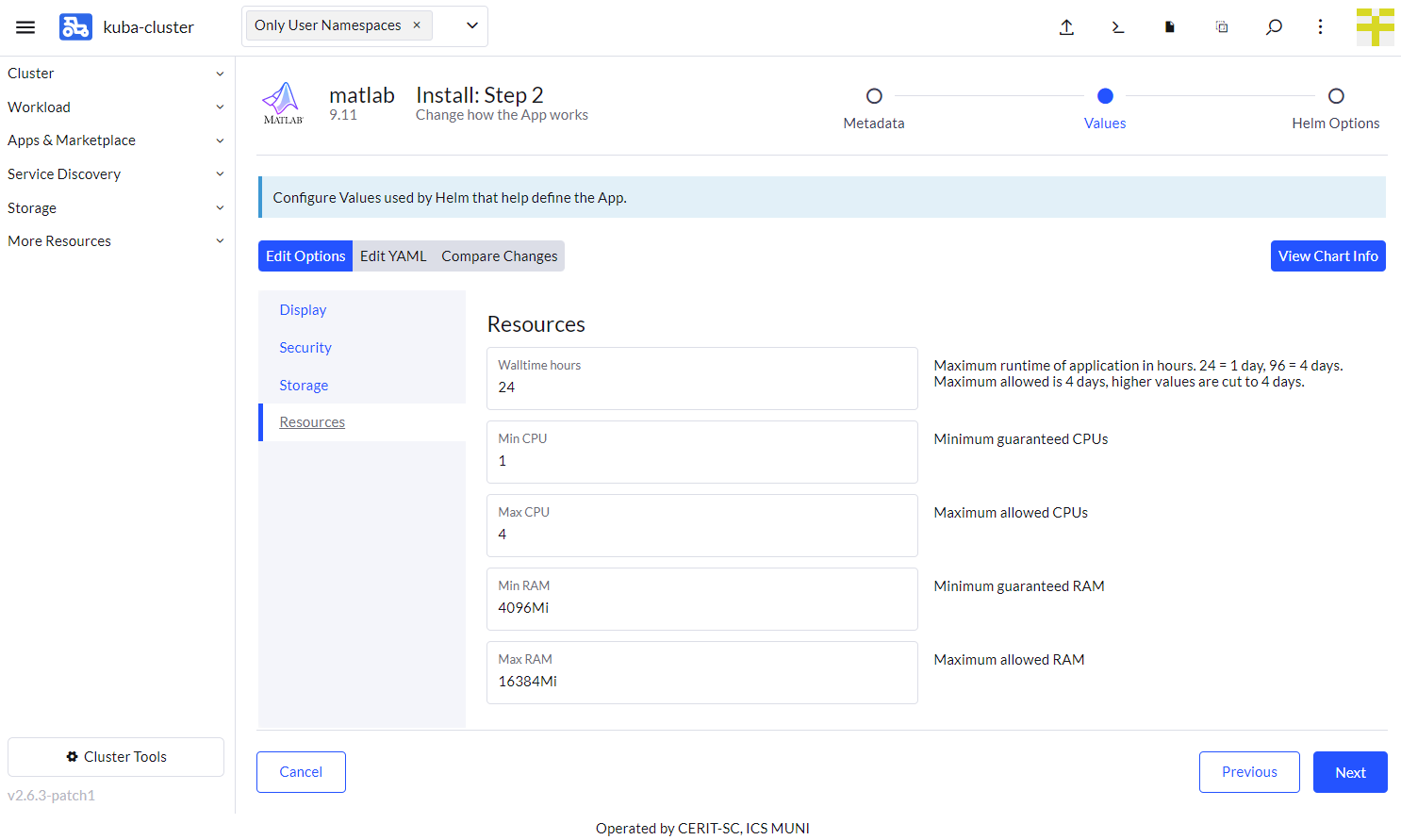
Objeví se poslední část formuláře, kam je potřeba vyplnit Timeout na hodnotu 1200 (Matlab je velký kontejner a může trvat, než se stáhne). A následně již dáme Install.
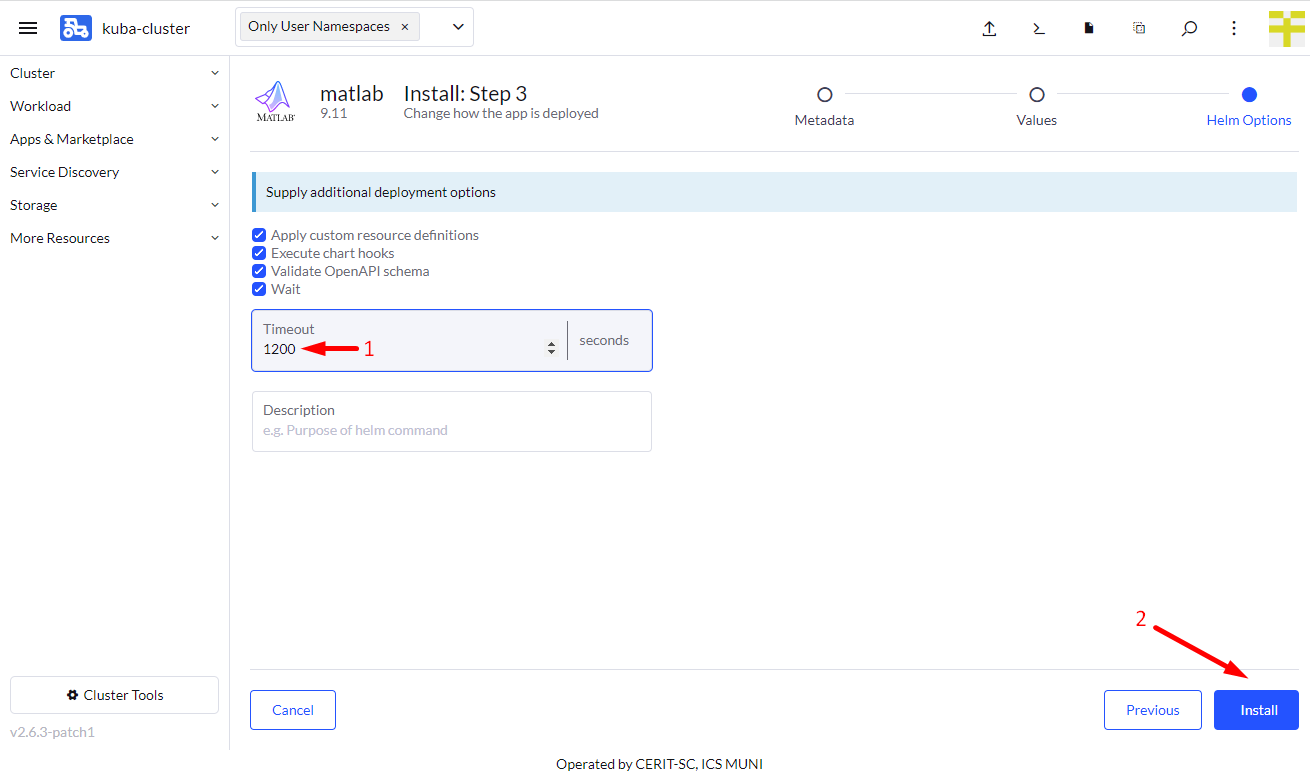
Zobrazí se následující překryv, kde je nutné počkat na oznámení SUCCESS (šipka 1). Tímto se aplikace nainstalovala, ale na rozdíl od RStudia ještě není připravena k použití. Zavřeme překryv křížkem (šipka 2).
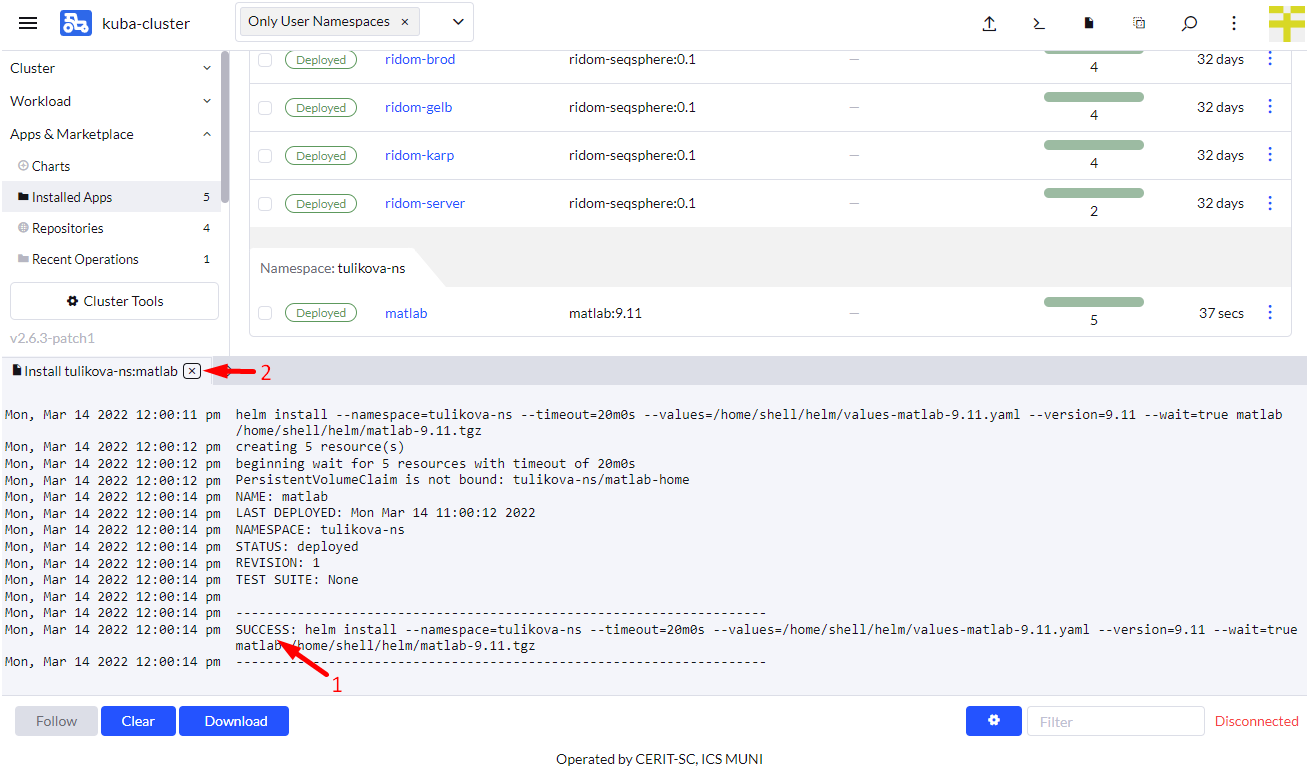
V levém menu přejdeme přes Workload (šipka 1) do Pods (šipka 2) a je třeba vyčkat, než uvidíme označení Running (šipka 3), až v této chvíli aplikace běží.
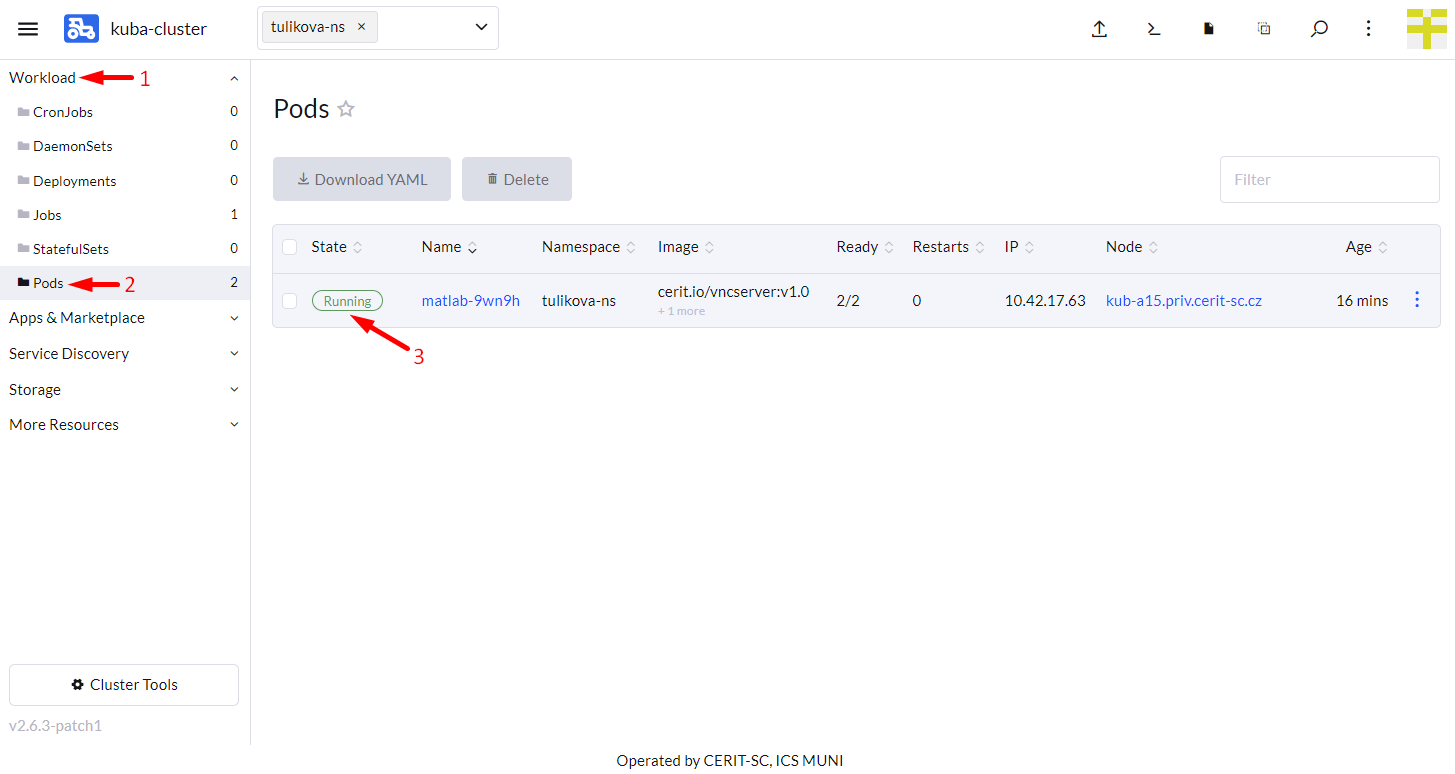
Nyní se lze do aplikace přihlásit. K tomu je zapotřebí získat IP adresu, na kterou se má připojit VNC klient. Tu získáme navigací na Service Discovery v levém menu (šipka 1), následně Services (šipka 2) a konečně najetí myší nad 5900/TCP (šipka 3) by mělo ukázat v dolním rohu prohlížeče cílovou IP adresu (šipka 4). Variantně, pokud to prohlížeč dovolí, lze kliknout pravým tlačítkem myši nad 5900/TCP a dát kopírovat odkaz. Adresa bude vždy začínat 147.251.253. a je nutné tedy zjistit jen poslední 3 číslice.
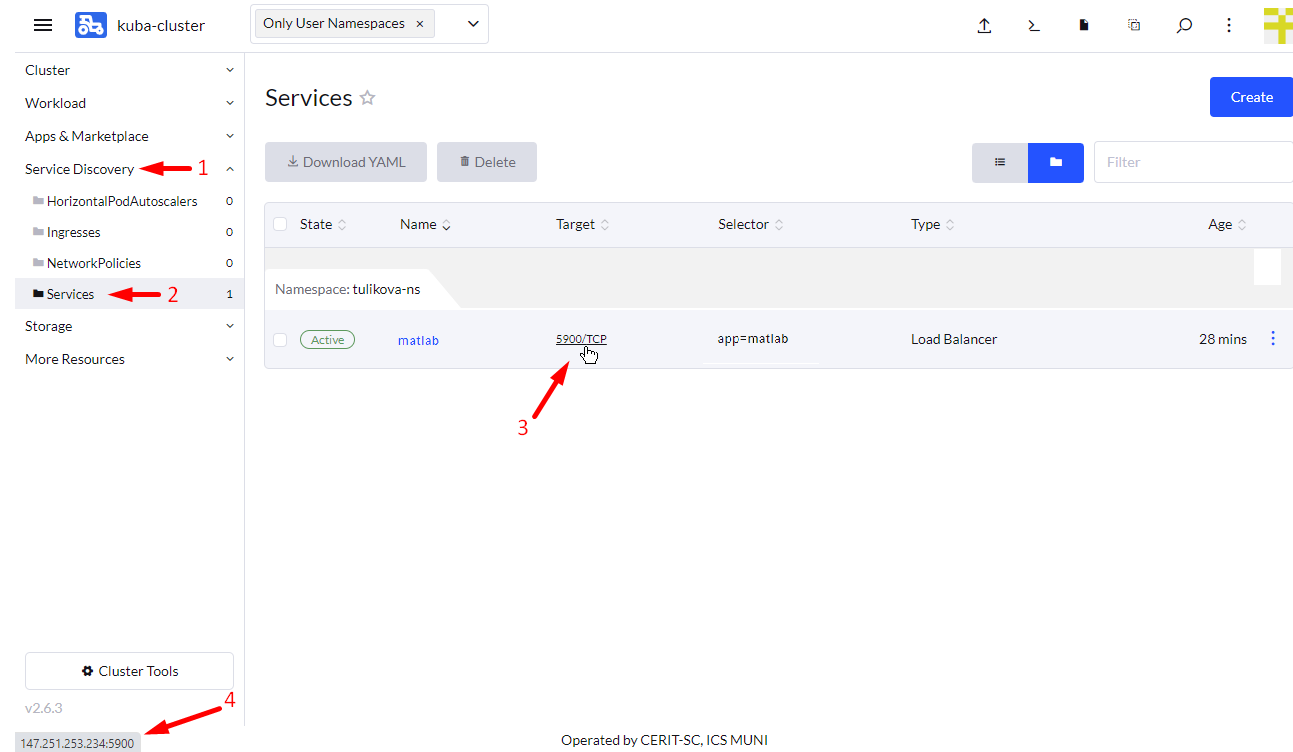
Tuto IP adresu použijeme ve VNC klientu např. takto. Do přihlašovacího okna je nutné vyplnit heslo z formuláře výše (to, co nemělo obsahovat znaky { a }. V případě Safari prohlížeče stačí napsat do URL vnc://147.251.253.x kde x je konkrétní adresa z předchozího bodu.
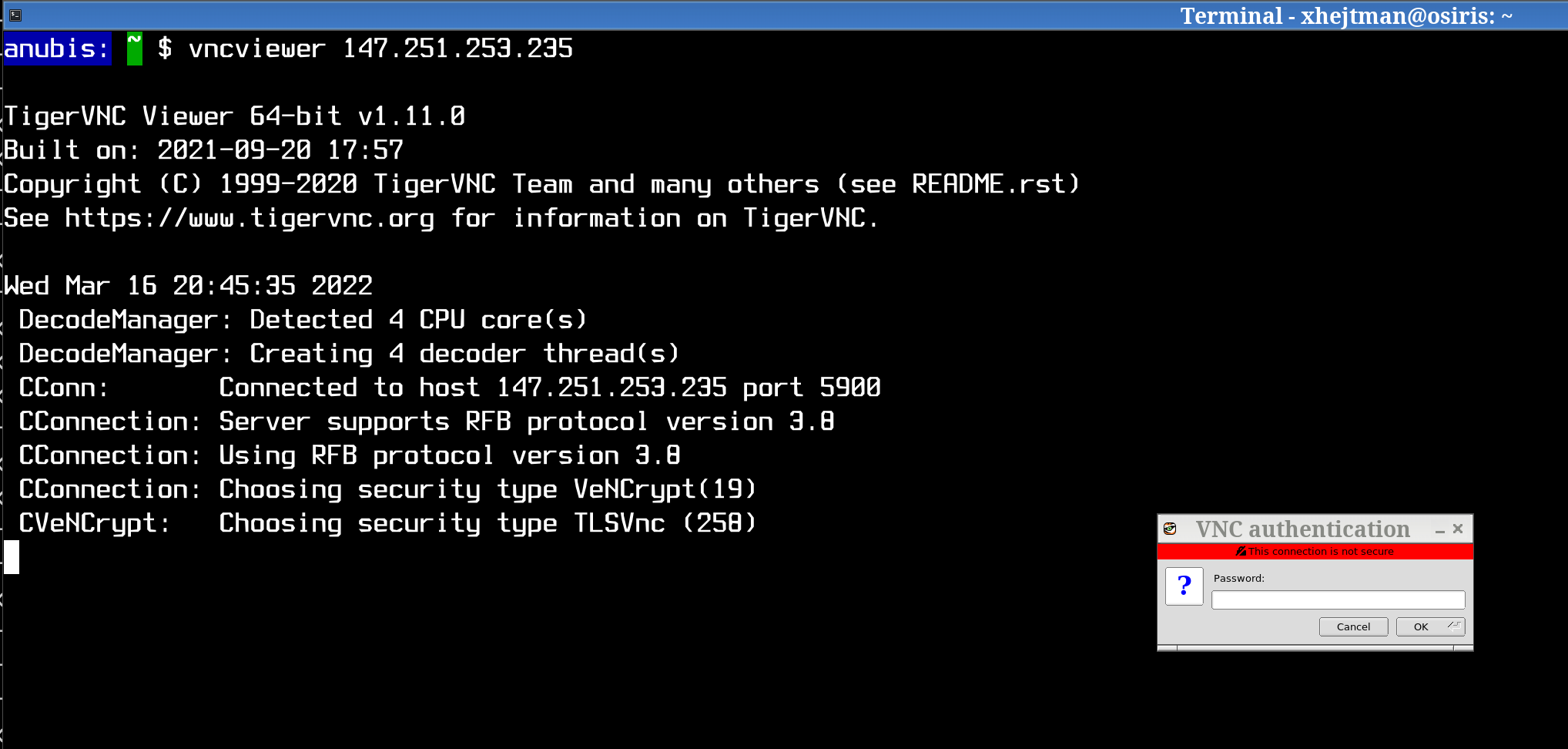
Pokud je vše správně připojí se vzdálená plocha.
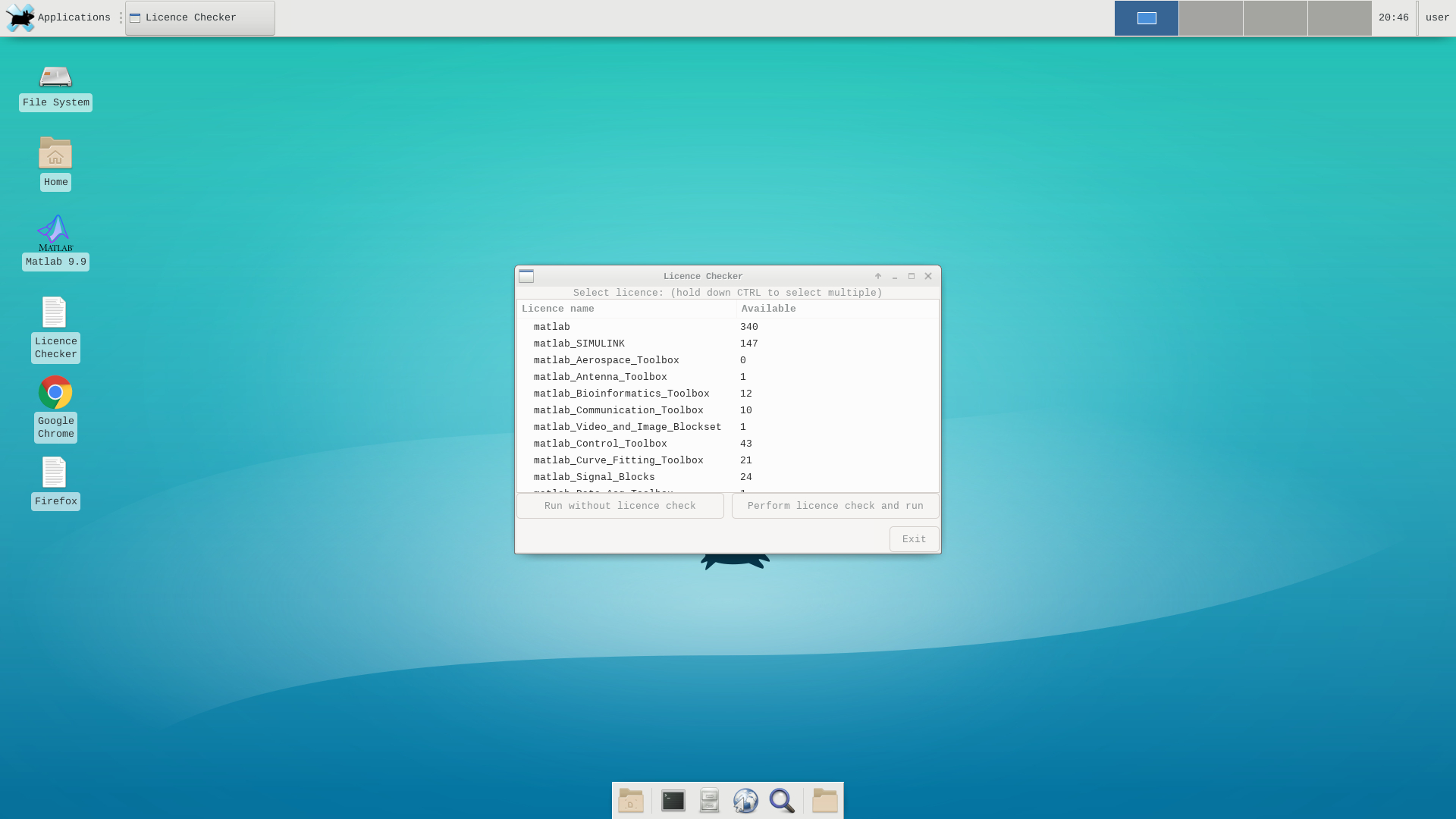
Zde je potřeba vybrat požadovanou licenci a pokračovat kliknutím na Perform licence check and run.
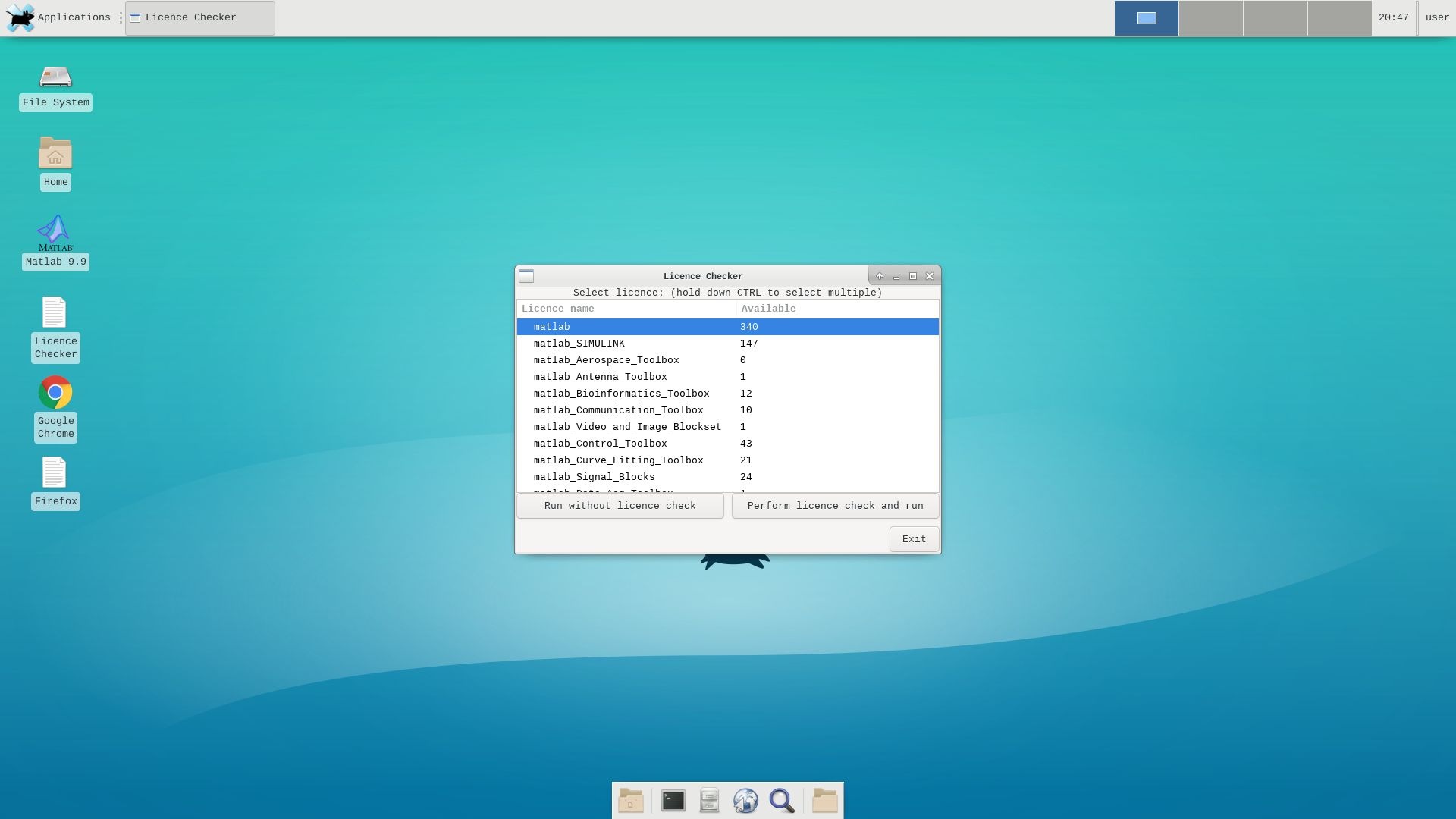
Pak se již spustí samotný Matlab.
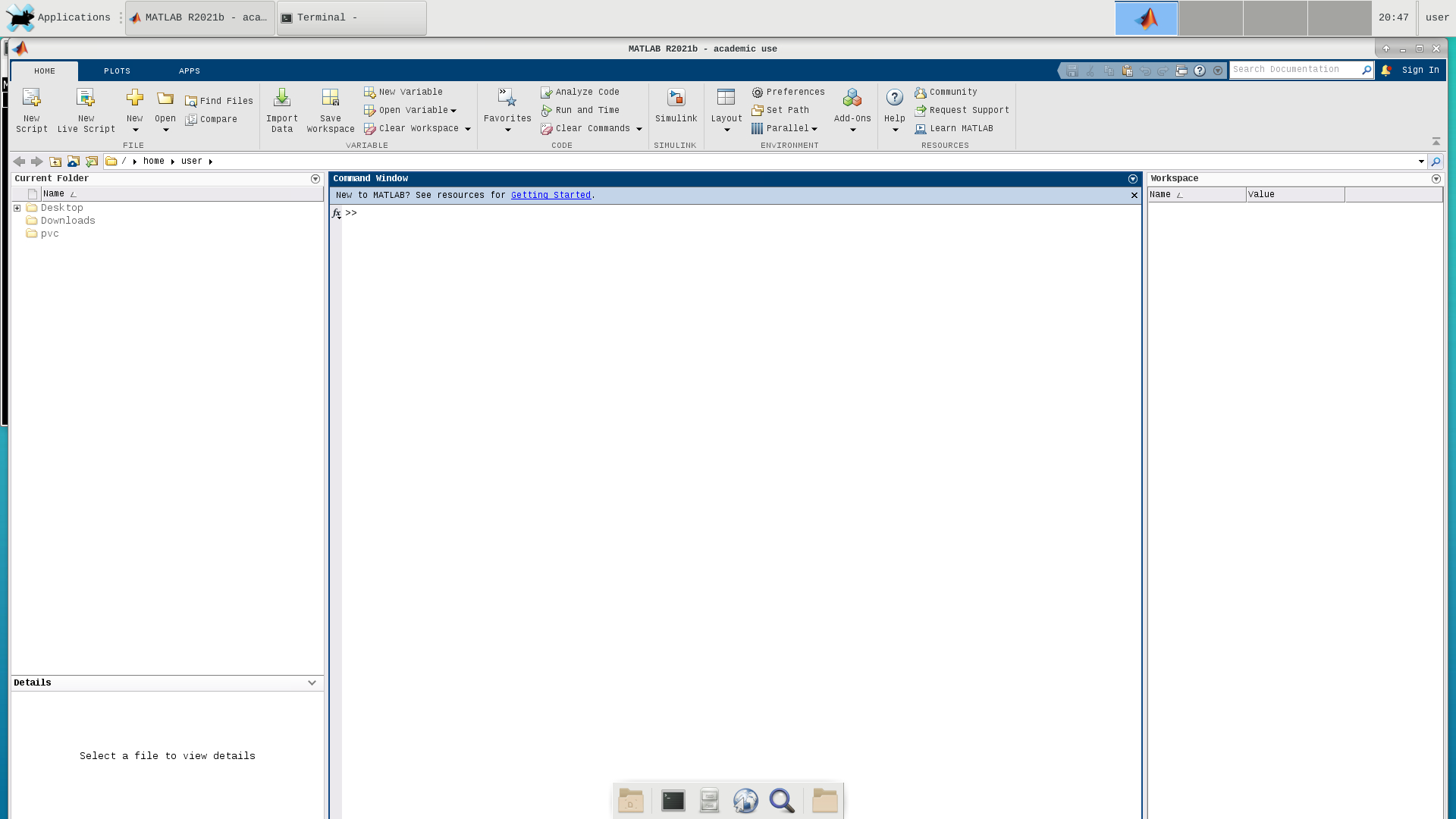
Ukázka práce v Matlabu je již nad rámec tohoto webináře. Zbytek desktopu je však funkční také.
Smazání aplikace
Pokud aplikace již není potřeba, je vhodné ji smazat. Ze základní plochy Rancheru se pokračuje do App & Marketplace (šipka 1) přes Installed Apps (šipka 2), vybereme aplikaci (šipka 3) a následně přes Delete (šipka 4) smažeme. Je vhodné před smazáním ukončit VNC klienta.
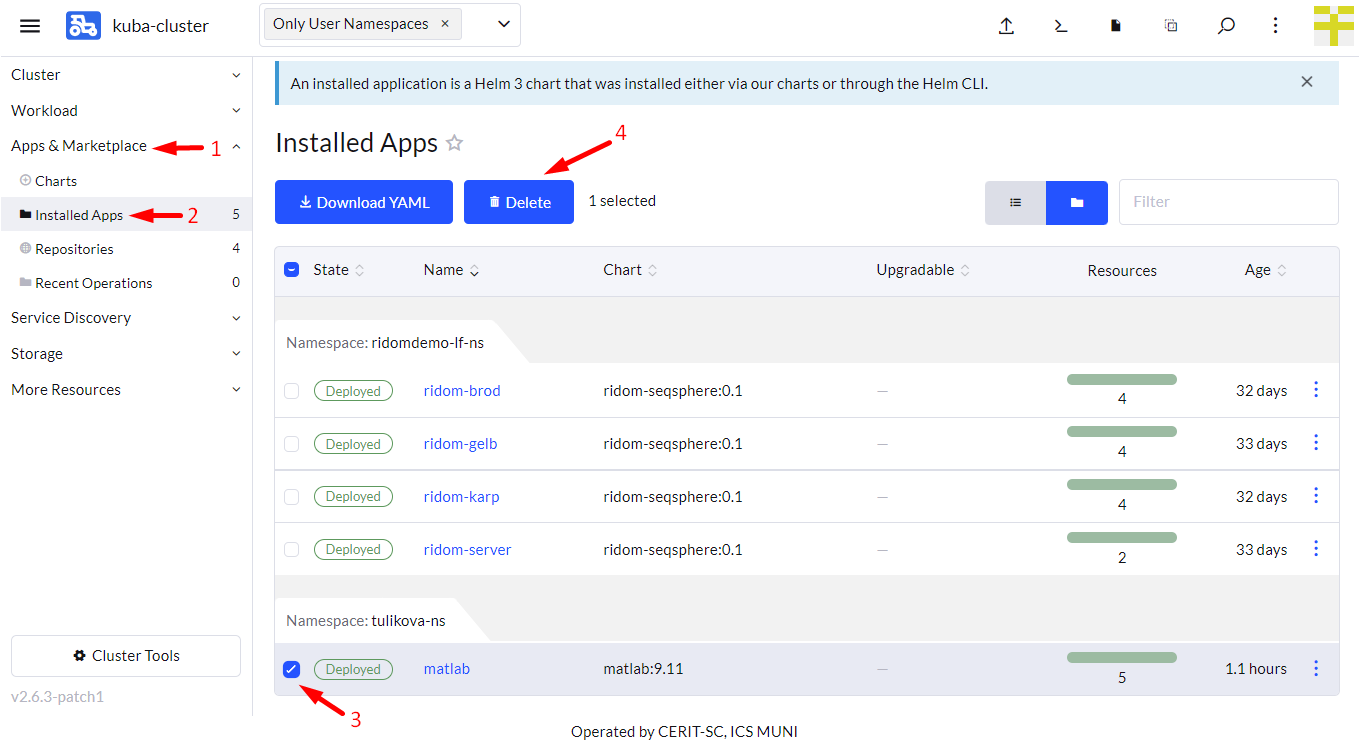
Vlastní aplikace
V této části si ukážeme, jak pustit vlastní aplikaci v Kubernetes z příkazové řádky. Pro tento krok je potřeba mít nainstalovaný nástroj kubectl. Pro hlavní platformy je k dispozici ke stažení:
Variantně se lze přihlásit na uzel zuphux.cerit-sc.cz pomocí metacentrového účtu a využít nainstalovaného kubectl nástroje.
Poznámka: Je nutné použít verzi kubectl nejvýše 1.22.0 a alespoň 1.20.0. Výše uvedené odkazy a instalace na zuphux.cerit-sc.cz tuto podmínku splňují.
Dále je nutné stáhnout konfiguraci. Tato se nachází na základní ploše rancheru.
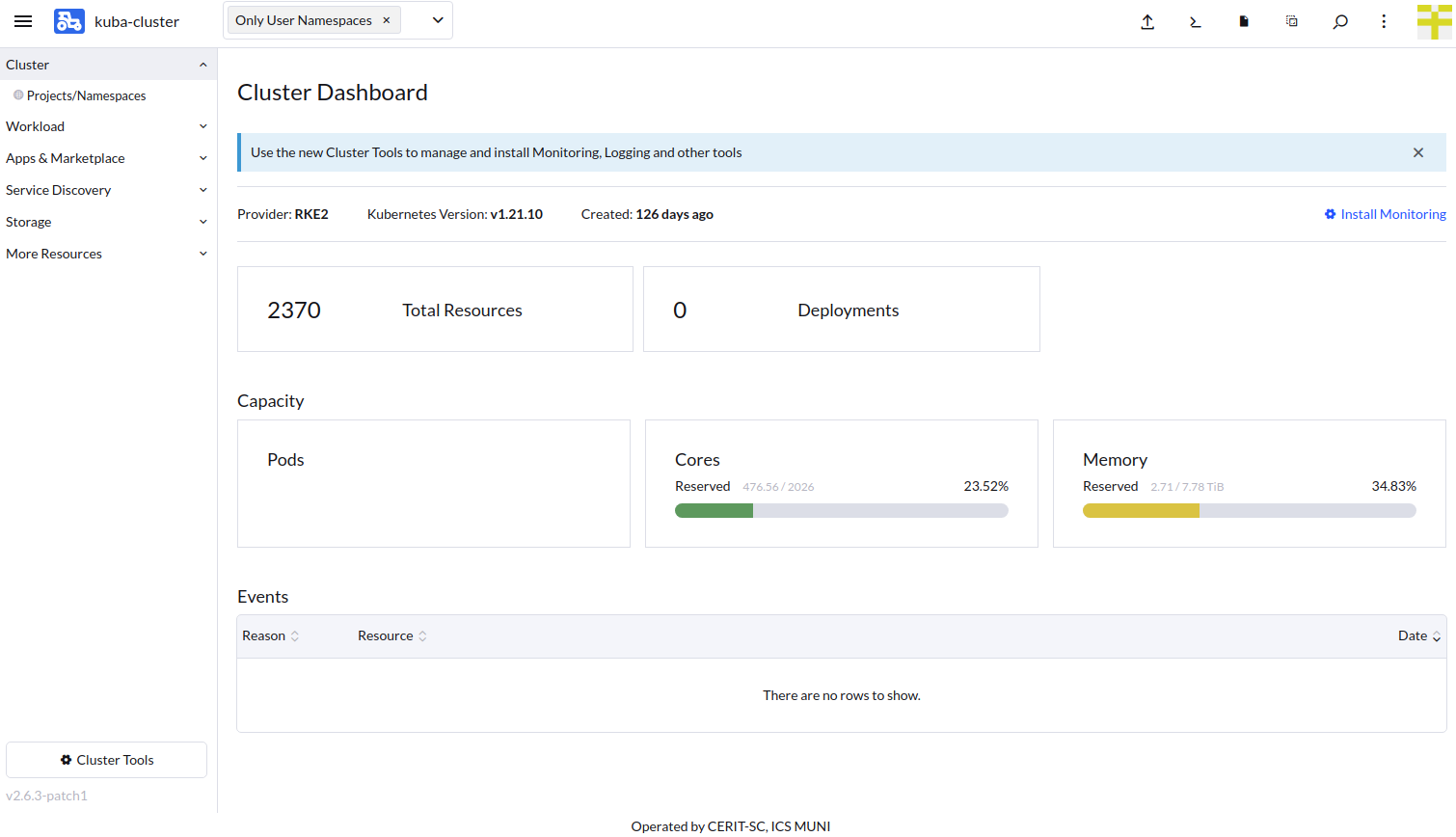
Na této ploše je k dispozici konfigurace (viz šipka). Tu je potřeba uložit. Na Linuxu a MacOS lze uložit do home do ~/.kube/config. Na Windows se nachází v %USERPROFILE%\.kube\config. Variantně lze pri každém použití příkazu kubectl specifikovat místo uložení config pomocí parametru --kubeconfig='/cesta/config'. Ve většině případů bude potřeba složku ~/.kube předem vytvořit.
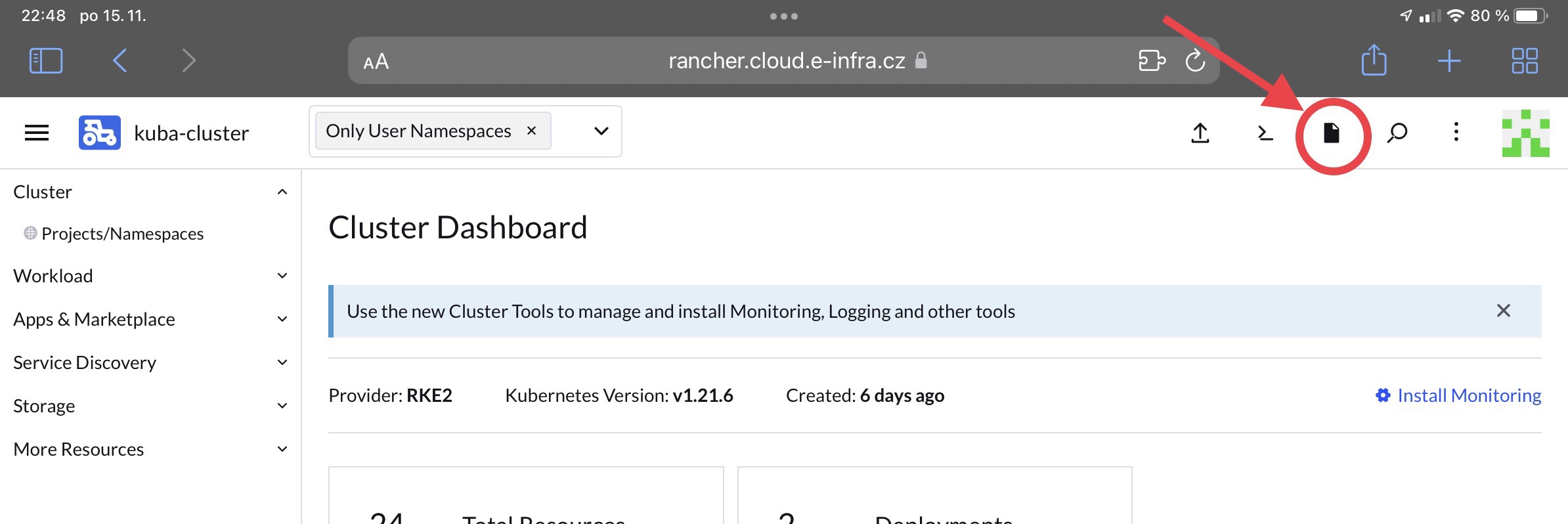
Zároveň je nutné zjistit Namespace, který budete používat, kliknutím na Only User Namespaces (šipka 1) a následně je vidět jméno Namespace (šipka 2). Obecně je název odvozován od příjmení uživatele.
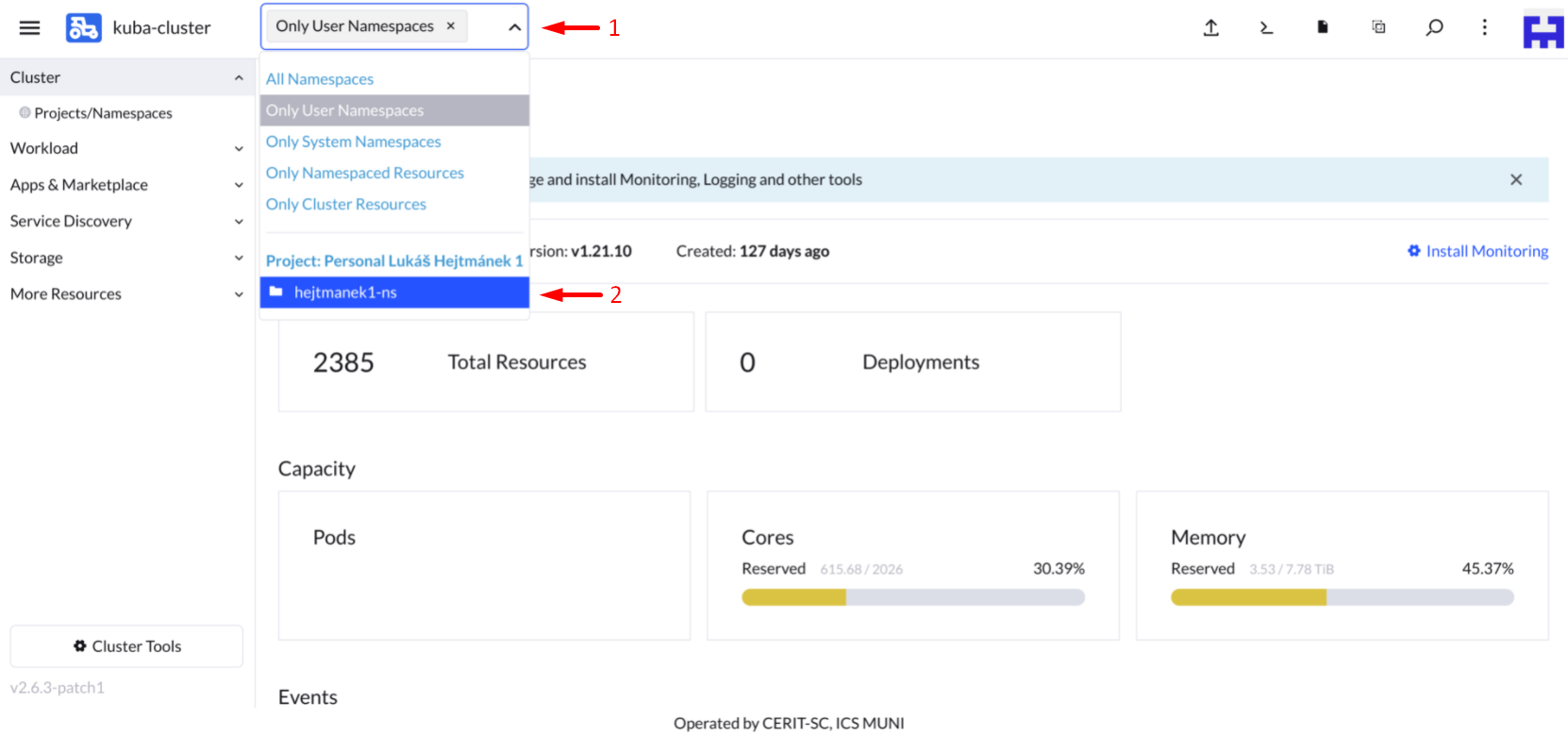
Manifest
Začneme vytvořením několika manifestů. Začneme definicí kontejneru, lze stáhnout zde. Zarovnání jednotlivých částí je důležité a musí zůstat, jak je.
apiVersion: apps/v1
kind: Deployment
metadata:
name: hello-kubernetes
spec:
replicas: 1
selector:
matchLabels:
app: hello-kubernetes
template:
metadata:
labels:
app: hello-kubernetes
spec:
securityContext:
runAsUser: 1000
containers:
- name: hello-kubernetes
image: paulbouwer/hello-kubernetes:1.9
ports:
- containerPort: 8080
Pokud si tento deployment uložíme pod názvem hello-deployment.yaml, tak jej aplikujeme pomocí příkazu: kubectl create -f hello-deployment.yaml -n namespace, kde místo namespace uvedeme vlastní Namespace. Příkaz předpokládá, že aktuální adresář je ten, ve kterém je soubor hello-deployment.yaml uložen.

Tímto krokem se spustil kontejner z docker hubu s názvem a tagem paulbouwer/hello-kubernetes:1.9. V rancheru jej lze zobrazit přes Workload (šipka 1) a Pods (šipka 2).
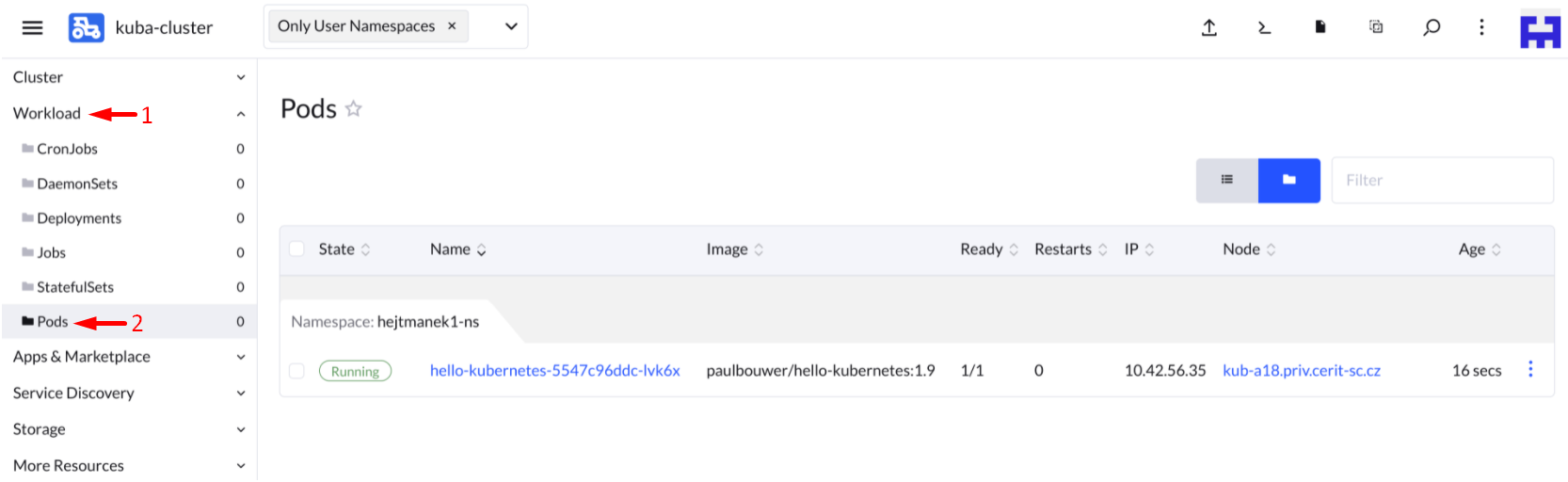
Vystavení do Internetu
K vystavení do Internetu je nutné vytvořit objekt Service. Opět ke stažení zde.
apiVersion: v1
kind: Service
metadata:
name: hello-kubernetes-svc
spec:
type: ClusterIP
ports:
- name: hello-kubernetes-port
port: 80
targetPort: 8080
selector:
app: hello-kubernetes
Pokud si tento manifest uložíme pod názvem hello-service.yaml, tak jej aplikujeme pomocí příkazu: kubectl create -f hello-service.yaml -n namespace, kde místo namespace uvedeme vlastní Namespace. Příkaz předpokládá, že aktuální adresář je ten, ve kterém je soubor hello-service.yaml uložen.

Druhým krokem k vystavení do Internetu je vytvoření objektu Ingress. Opět ke stažení zde.
apiVersion: networking.k8s.io/v1
kind: Ingress
metadata:
name: hello-kubernetes-ingress
annotations:
kubernetes.io/ingress.class: "nginx"
kubernetes.io/tls-acme: "true"
cert-manager.io/cluster-issuer: "letsencrypt-prod"
spec:
tls:
- hosts:
- "test-hello-$namespace.dyn.cloud.e-infra.cz"
secretName: test-hello-dyn-clout-e-infra-cz-tls
rules:
- host: "test-hello-$namespace.dyn.cloud.e-infra.cz"
http:
paths:
- backend:
service:
name: hello-kubernetes-svc
port:
number: 80
pathType: ImplementationSpecific
V tomto případě je nutné soubor drobně upravit. Na místo $namespace je nutné napsat skutečný název používaného Namespace. Pokud tento krok přeskočíme vznikne aplikací chyba.

Soubor opět uložíme např. do hello-ingress.yaml a aplikujeme po úpravě podobně jako ostatní: kubectl create -f hello-ingress.yaml -n namespace, kde místo namespace uvedeme vlastní Namespace. Příkaz předpokládá, že aktuální adresář je ten, ve kterém je soubor hello-ingress.yaml uložen.

Pokud se vše povedlo, vrátíme se k rancheru a jeho ploše, kde přes Service Discovery (šipka 1) a Ingresses (šipka 2) uvidíme klikací URL na běžící aplikaci.
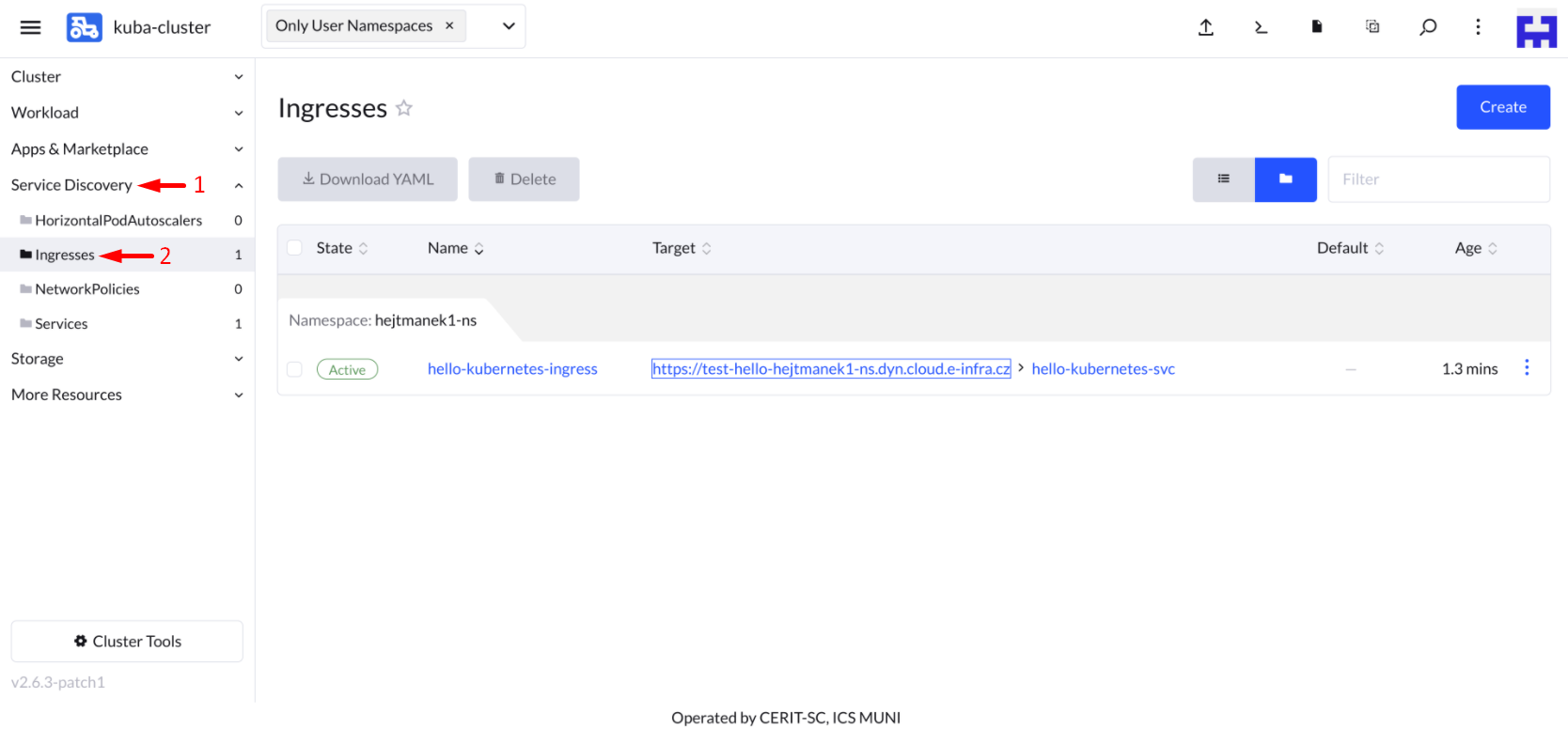
A po kliknutí na Target se zobrazí samotná aplikace.
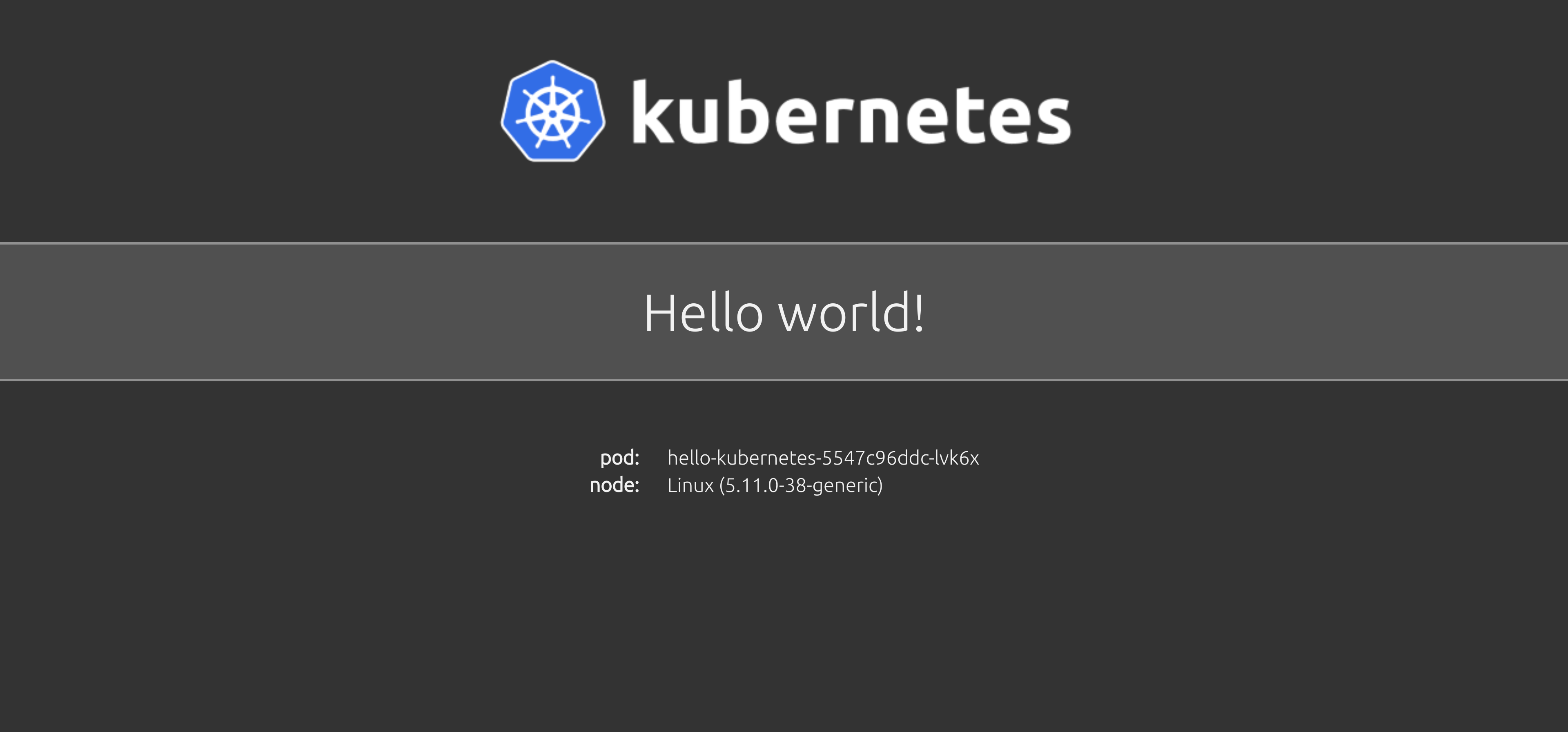
Smazání aplikace
Po skončení ukázky je vhodné aplikaci smazat. To se provede pomocí následujících tří příkazů, kde za -n se dosadí vlastní Namespace.
kubectl delete ingress/hello-kubernetes-ingress -n [namespace]
kubectl delete service/hello-kubernetes-svc -n [namespace]
kubectl delete deployment/hello-kubernetes -n [namespace]