Instalace
kubectl
CLI nástroj na manipulaci s kubernetes: kubectl. Pozor, je nutné najít verzi vyšší než 1.19 a nižší než 1.23.
Přímé linky pro Windows, Linux, MacOS Intel, MacOS Apple Silicon – M1.
docker
Rancher
Přihlášení
Přihlášení do webového rozhraní rancher je na adrese https://rancher.cloud.e-infra.cz. Na úvodní obrazovce pokračujte kliknutím na Log in with Shibboleth.
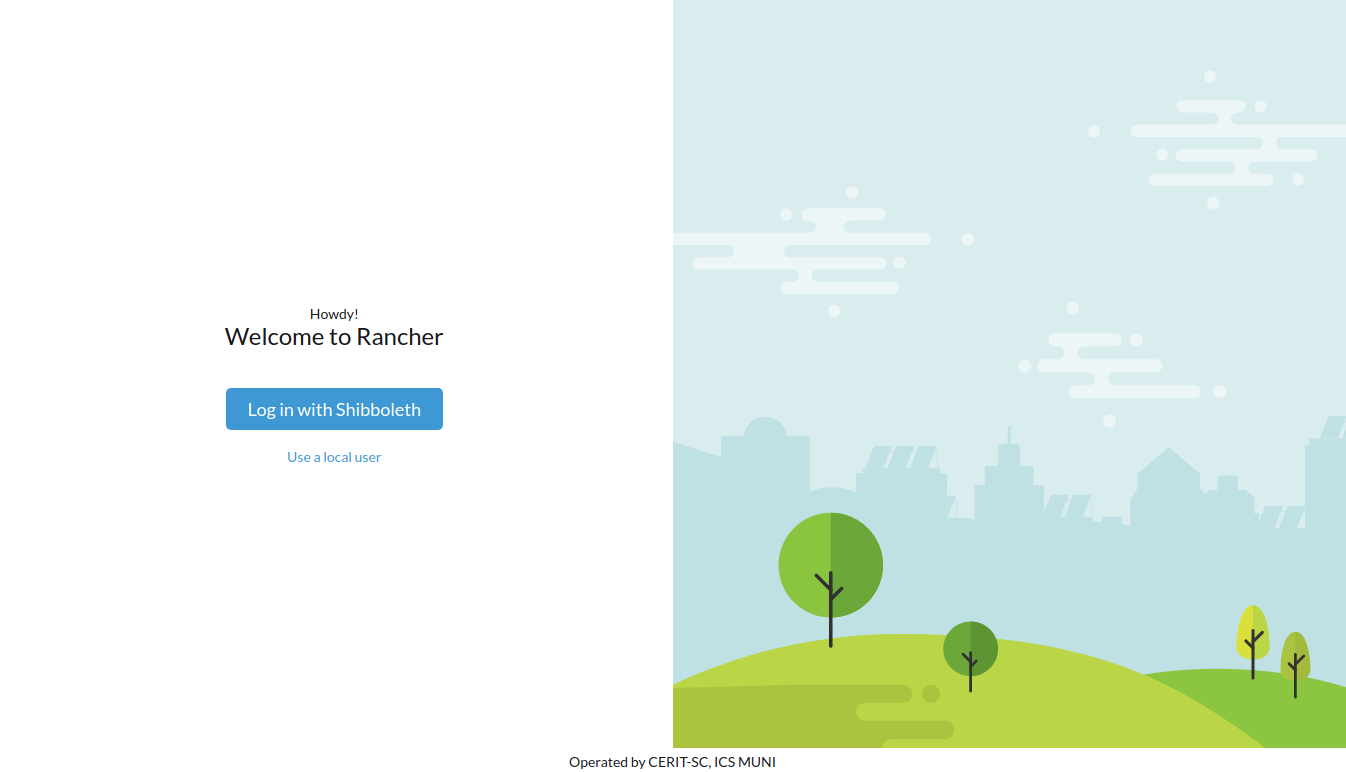
Následně zvolte e-INFRA CZ AAI

Dále pak e-INFRA CZ password. Abyste nemuseli v dlouhém seznamu hledat, doporučujeme do políčka Log in with napsat infra. A následně vybrat e-INFRA CZ password.
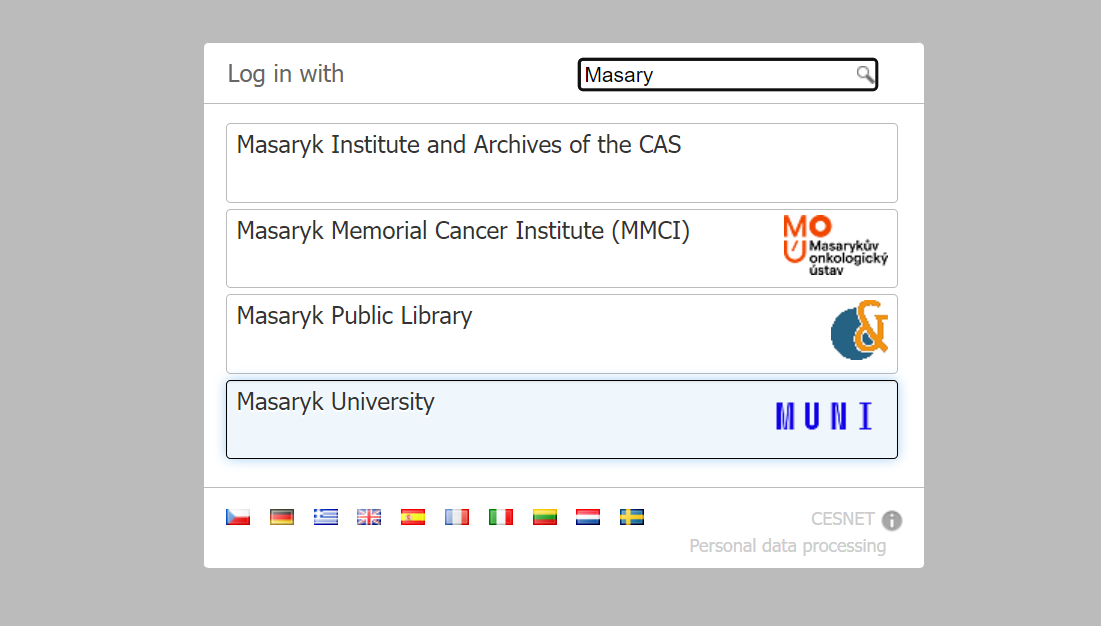
Zobrazí se výzva pro zadání jména a hesla do Metacentra. V případě, že nemáte účet v Metacentru, lze zvolit vaši domovskou instituci.
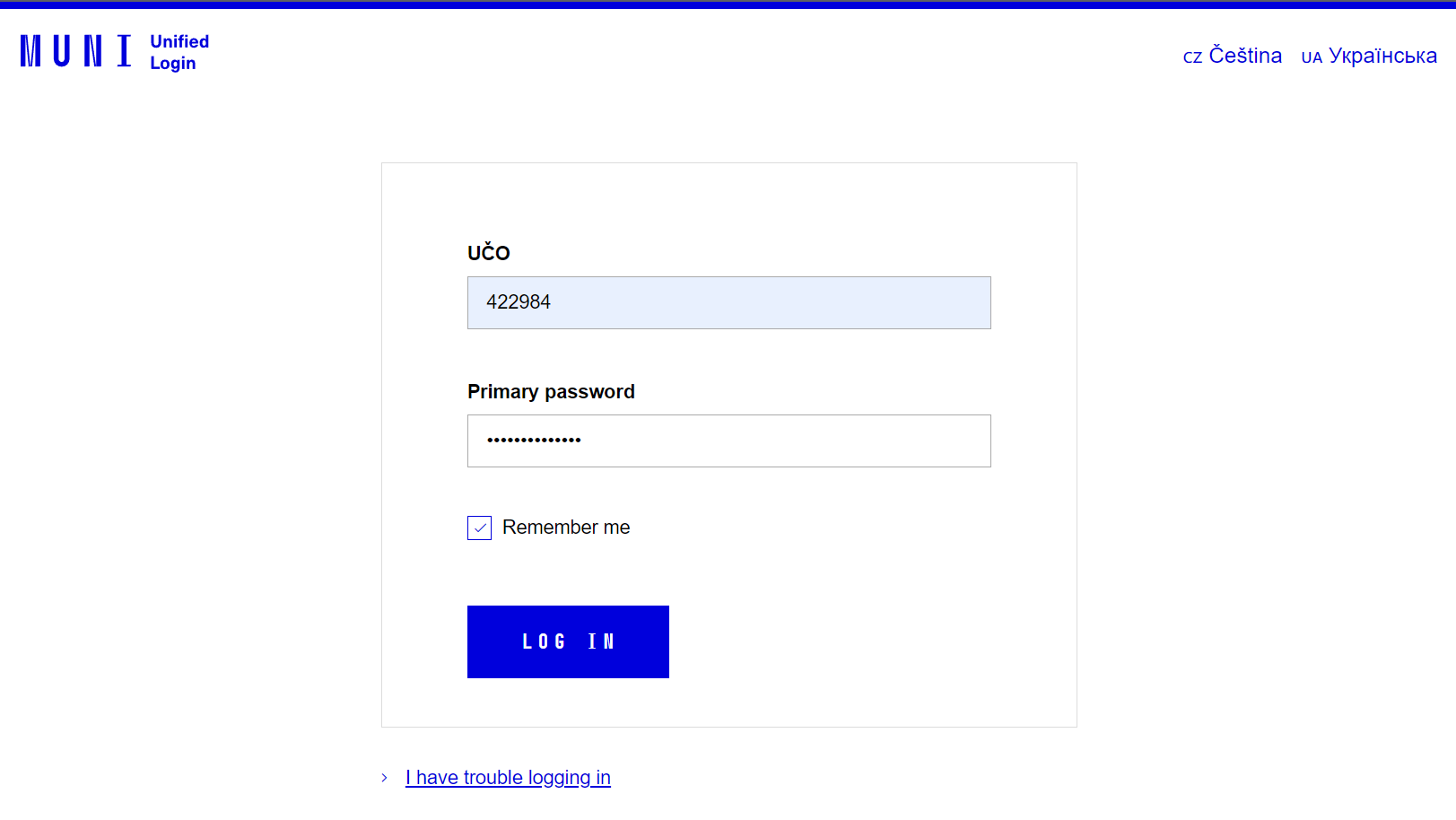
Pro pokračování je třeba odsouhlasit předání údajů jako je např. vaše e-mailová adresa.
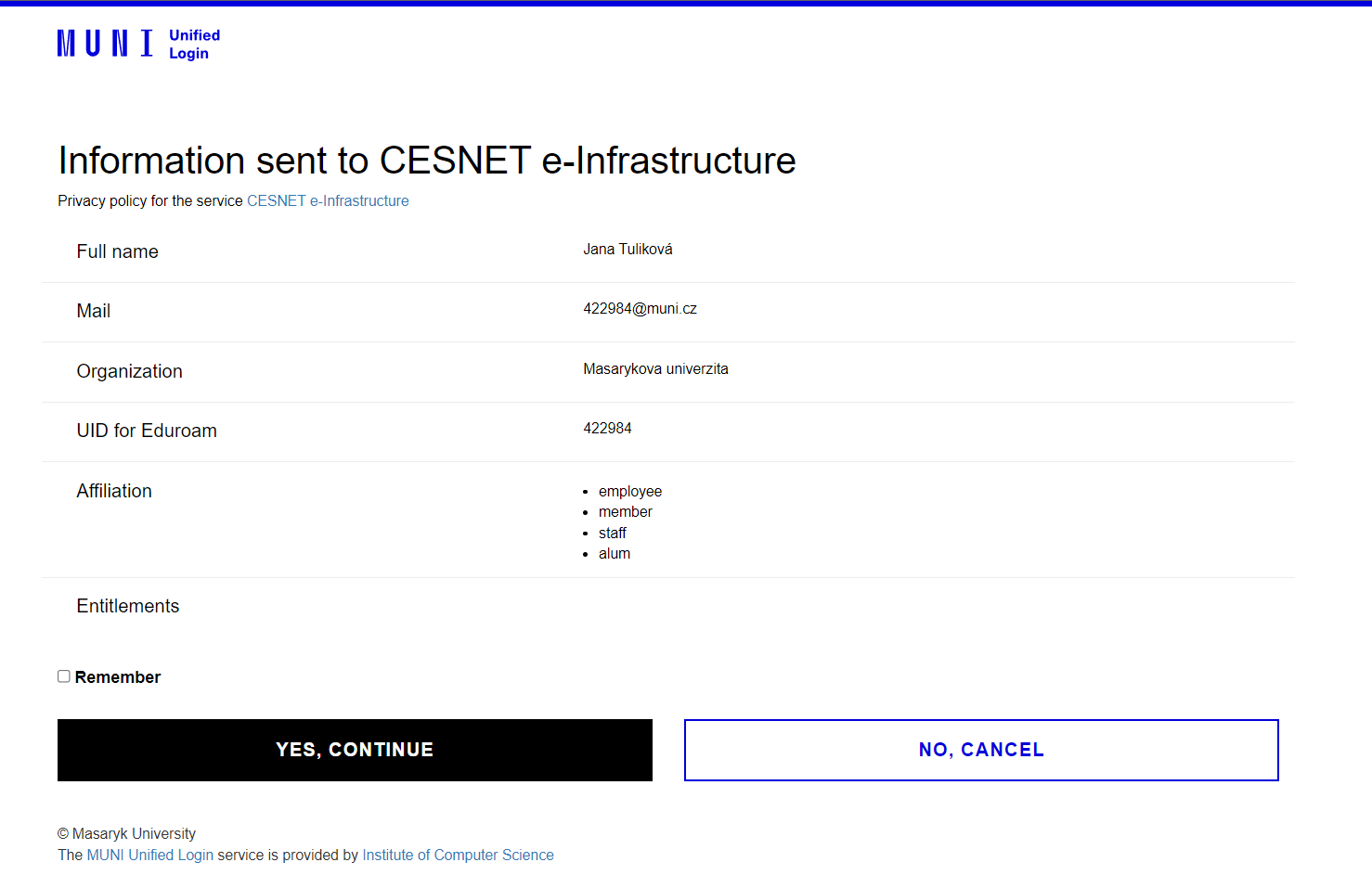
Může se stát, že se zobrazí tato chybová stránka, k tomu dojde v případě, že přihlašovací proces byl příliš pomalý (např. přepínání mezi návodem a přihlašováním). Pak stačí celý proces jen zopakovat a přihlášení se již povede.
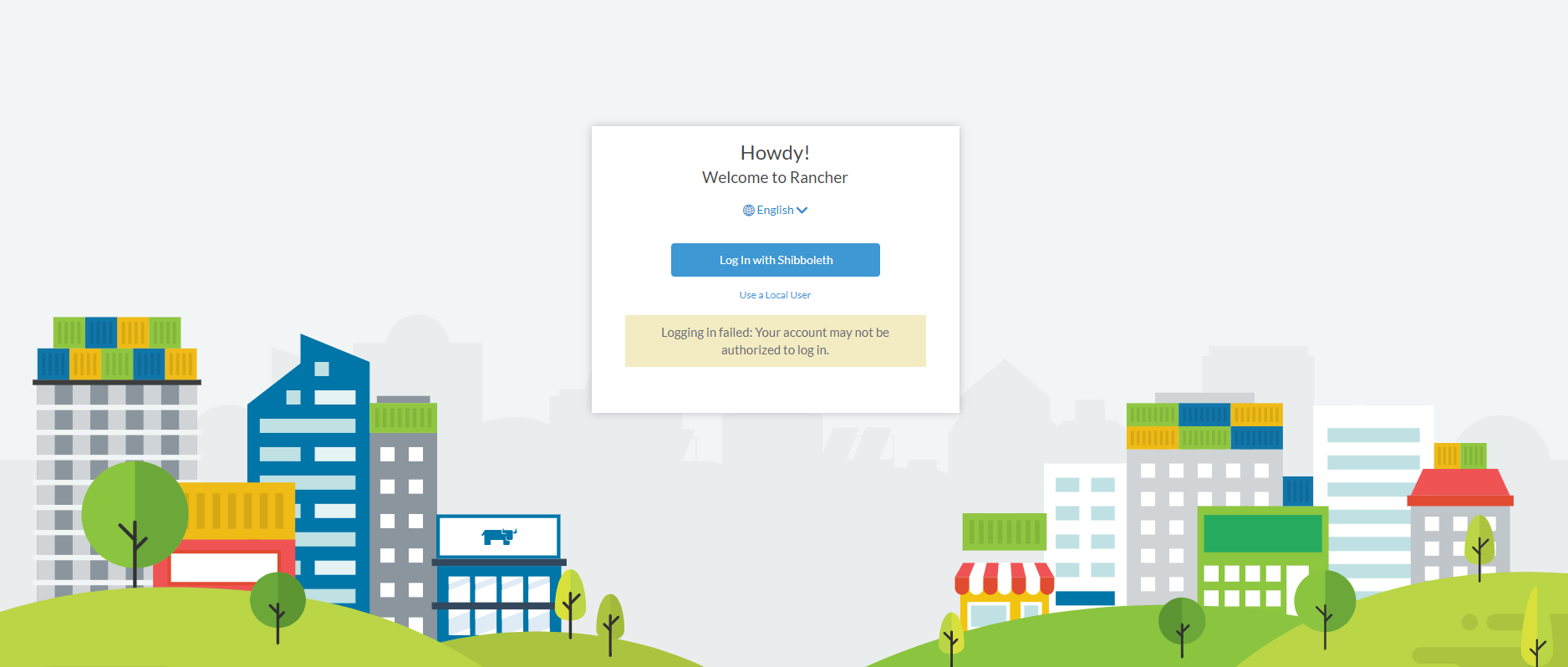
Dashboard
Po úspěšném přihlášení se zobrazí úvodní plocha.
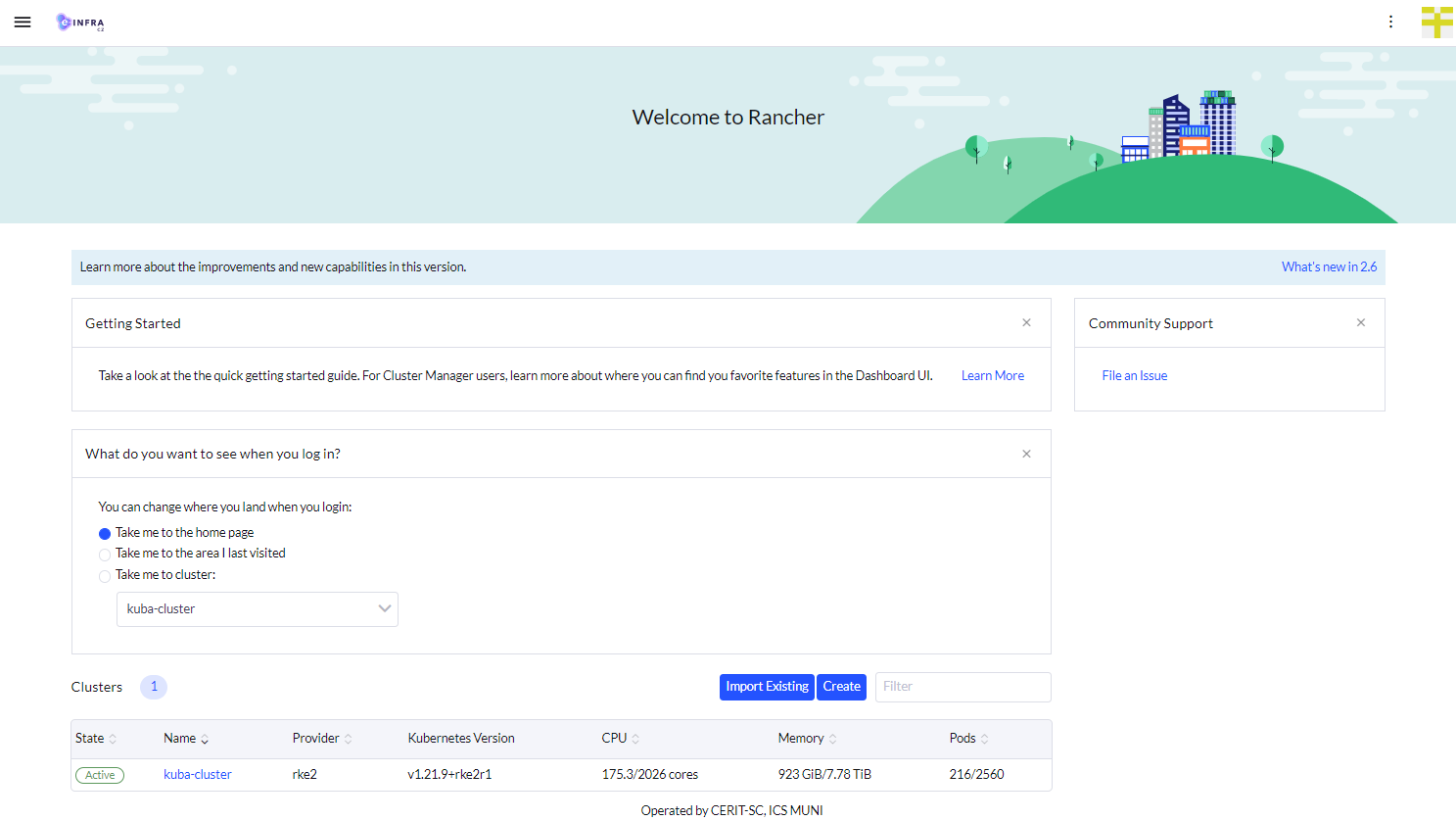
Může se stát, že po přihlášení není viditelný žádný cluster, zejména kuba-cluster. V tomto případě počkejte cca 1 minutu a dejte obnovit stránku prohlížeče (Reload). Přebytečná okna jako Getting Started nebo What do you want to see when you log in? křížkem zavřít.
Dále je třeba pokračovat kliknutím na kuba-cluster.
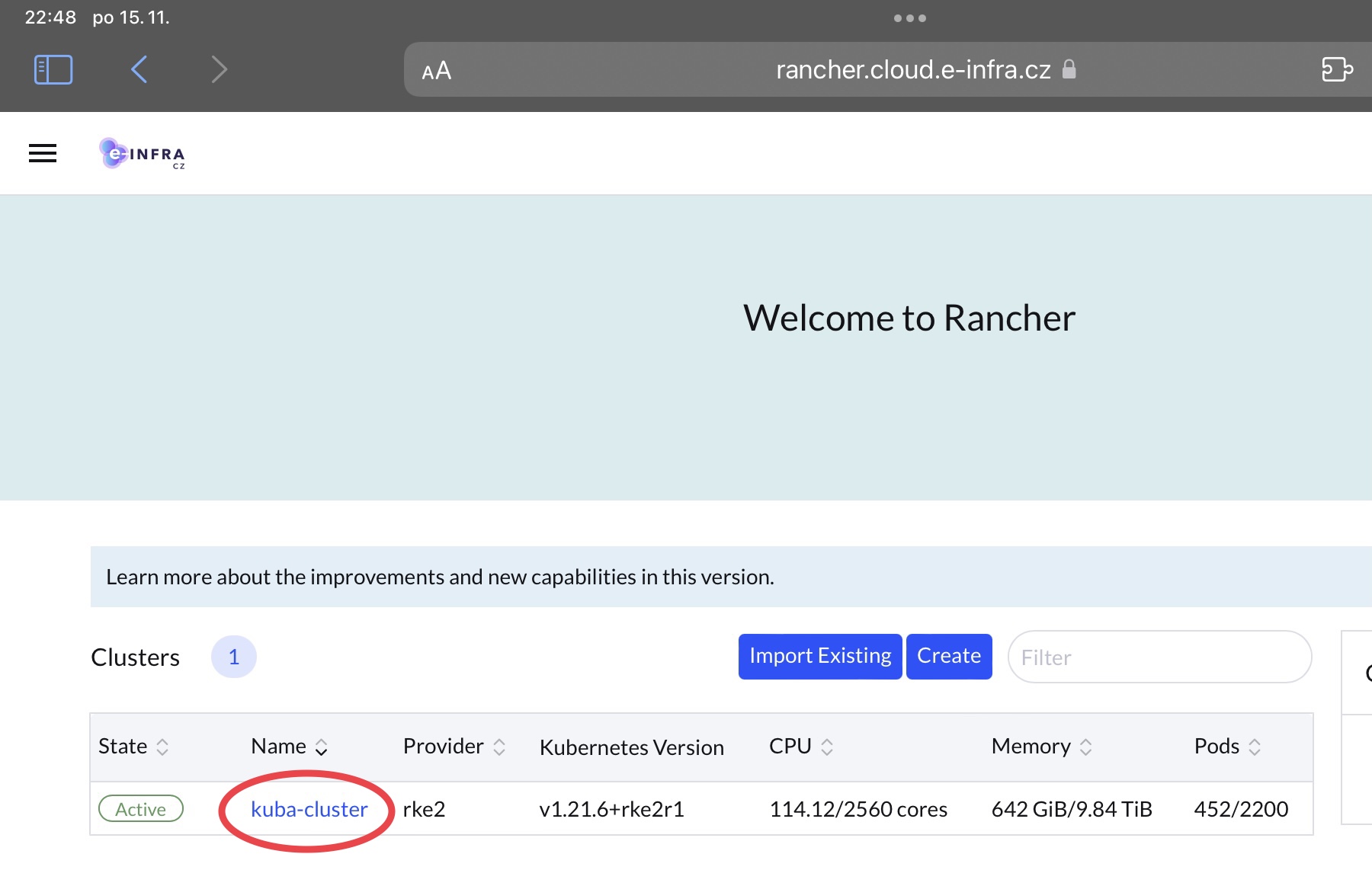
Tím se dostáváte k ploše konkrétního clusteru, kde lze zobrazit přehledy, pouštět předpřipravené aplikace, atd. Šipky odkazují na stažení kube-config (2) a na kubectl konzoli (1).
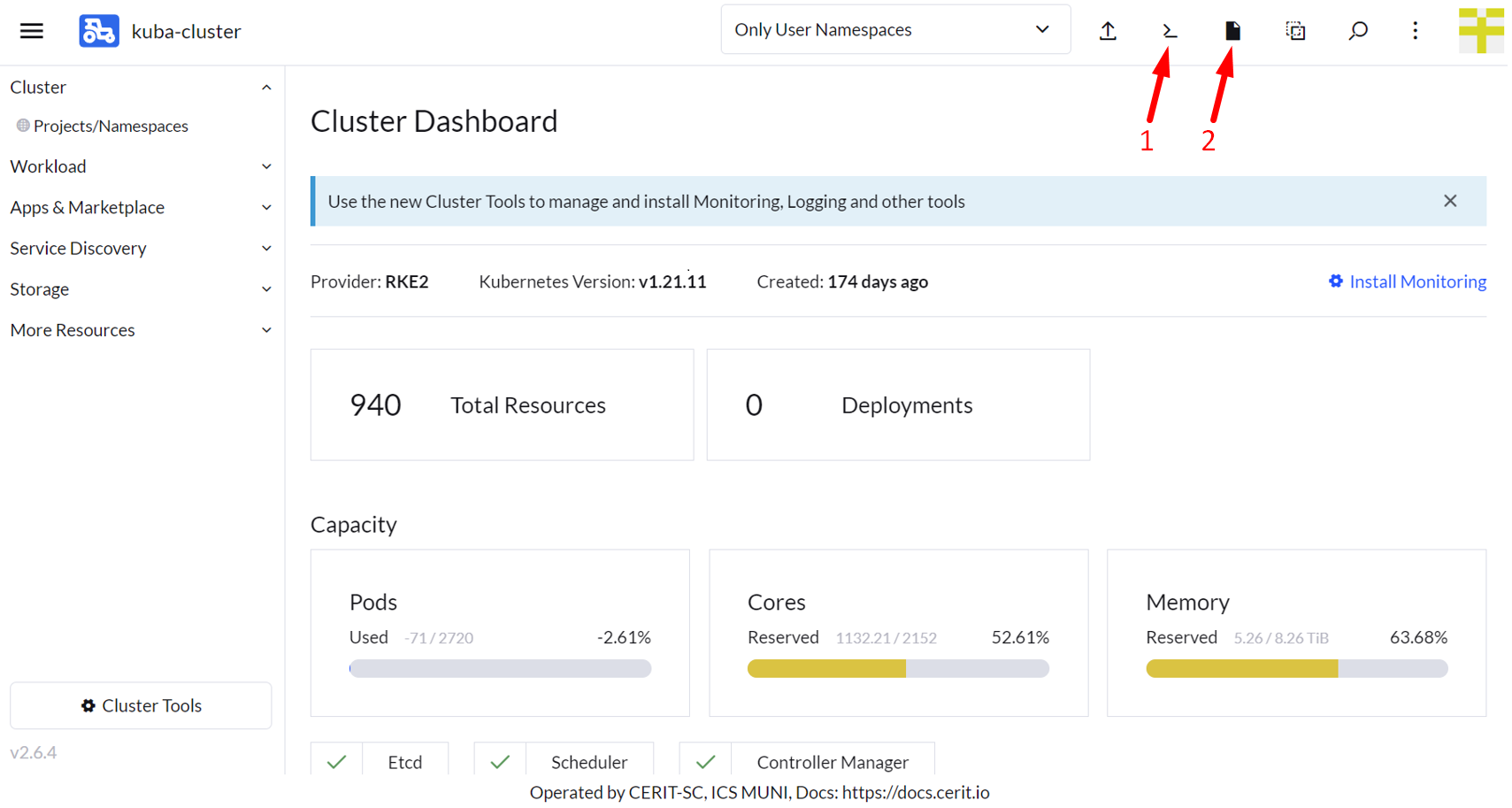
Kube-config
Dle obrázku výše je pro zpřístupnění příkazové řádky potřeba stáhnout a uložit kube-config soubor. Tento je potřeba na Linuxu a MacOS umístit do HOME do ~/.kube/config. Na Windows do %USERPROFILE%\.kube\config. Variantně lze kube-config uložit kamkoliv a odkazovat ho pomocí volby --kubeconfig, tj. např. kubectl --kubeconfig /tmp/kube-config get pods.
Aplikace
Následuje ukázka spuštění předpřipravených aplikací jako je RStudio server.
Žádný kroků uvedených níže nelze vynechat, jde o nezbytné minimum.
Na úvod upozornění, pro aplikace se zadávají požadavky na zdroje. Jak bylo zmíněno v prezentaci, je limit 20 CPU a 40GB Memory, zadání vyšších požadavků způsobí nespuštění aplikace.
Rstudio
V předchozí sekci bylo ukázáno jak se dostat na hlavní plochu kuba-cluster. Pro úspěšný začátek spuštění je nutné začít na táto ploše.
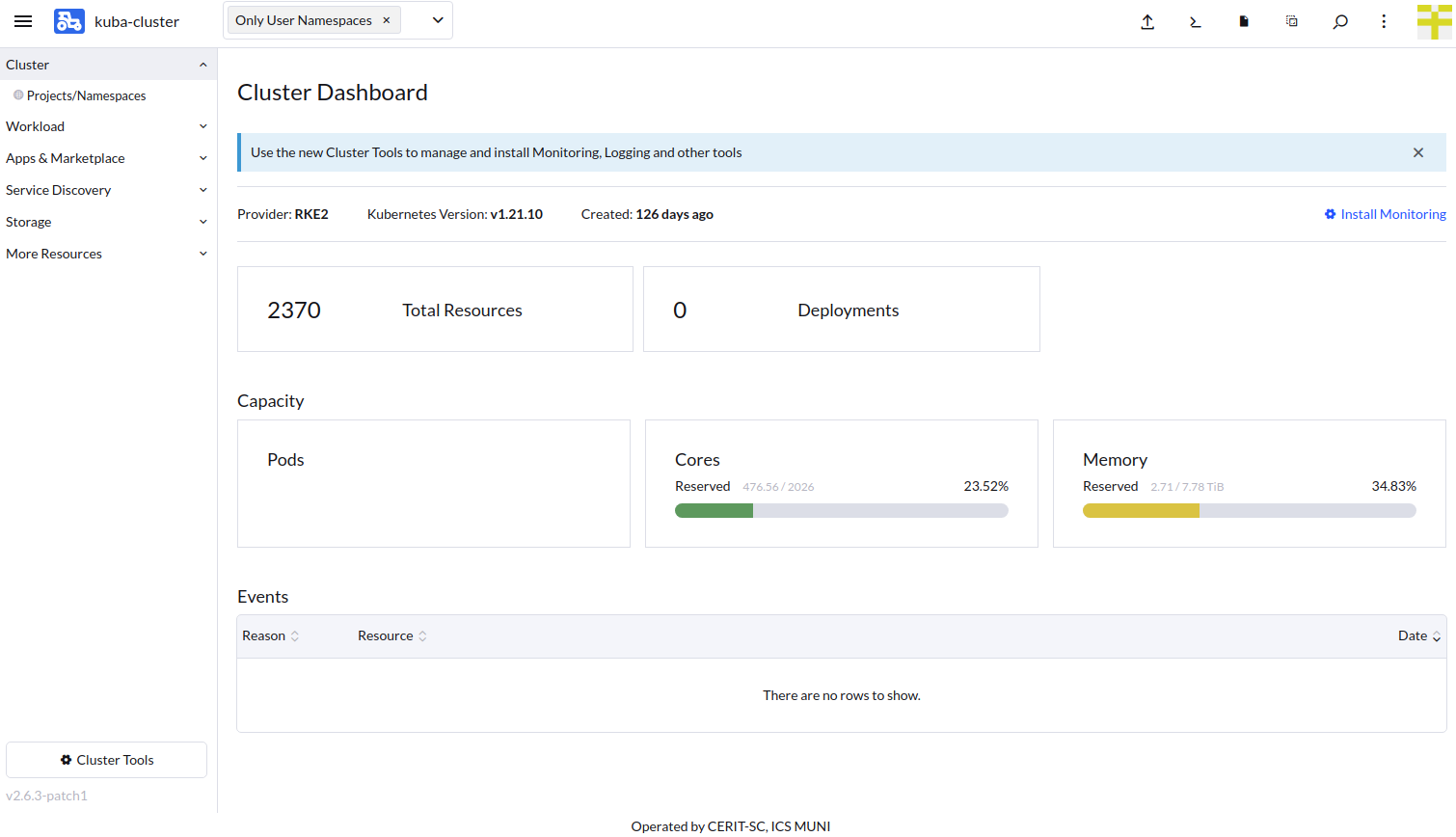
Výběr Aplikace
Prvně je třeba se ujistit, že není zvolený žádný Namespace (viz šipka číslo 1). Jde o dočasnou chybu Rancheru, kdy při zvoleném Namespace neukazuje některé položky v Menu vlevo. Následně se pokračuje v navigaci přes Apps & Marketplace (šipka 2) a pak Charts (šipka 3). Dle šipky 4 je třeba vybrat pouze cerit-sc, jinak se nepřehledně ukazují i ostatní nerelevantní aplikace. A nakonec se vybere samotná aplikace rstudio-server (viz šipka 5, skutečná poloha ikony aplikace se liší, jak aplikace přibývají).
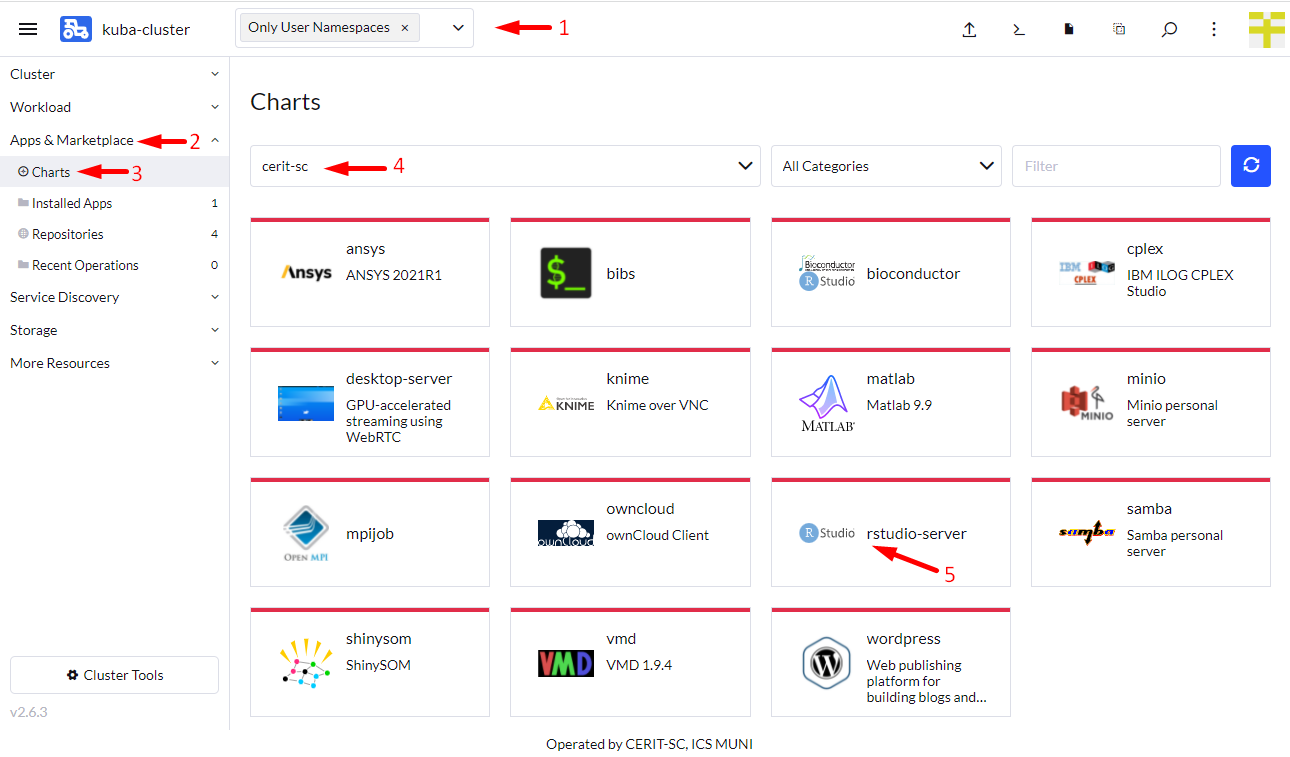
Instalace Aplikace
Pod Chart Versions lze vybrat verzi instalační šablony. Vybereme verzi 1.3. Tato verze nijak nesouvisí s verzí RStudio serveru. Následně pokračujeme Install.
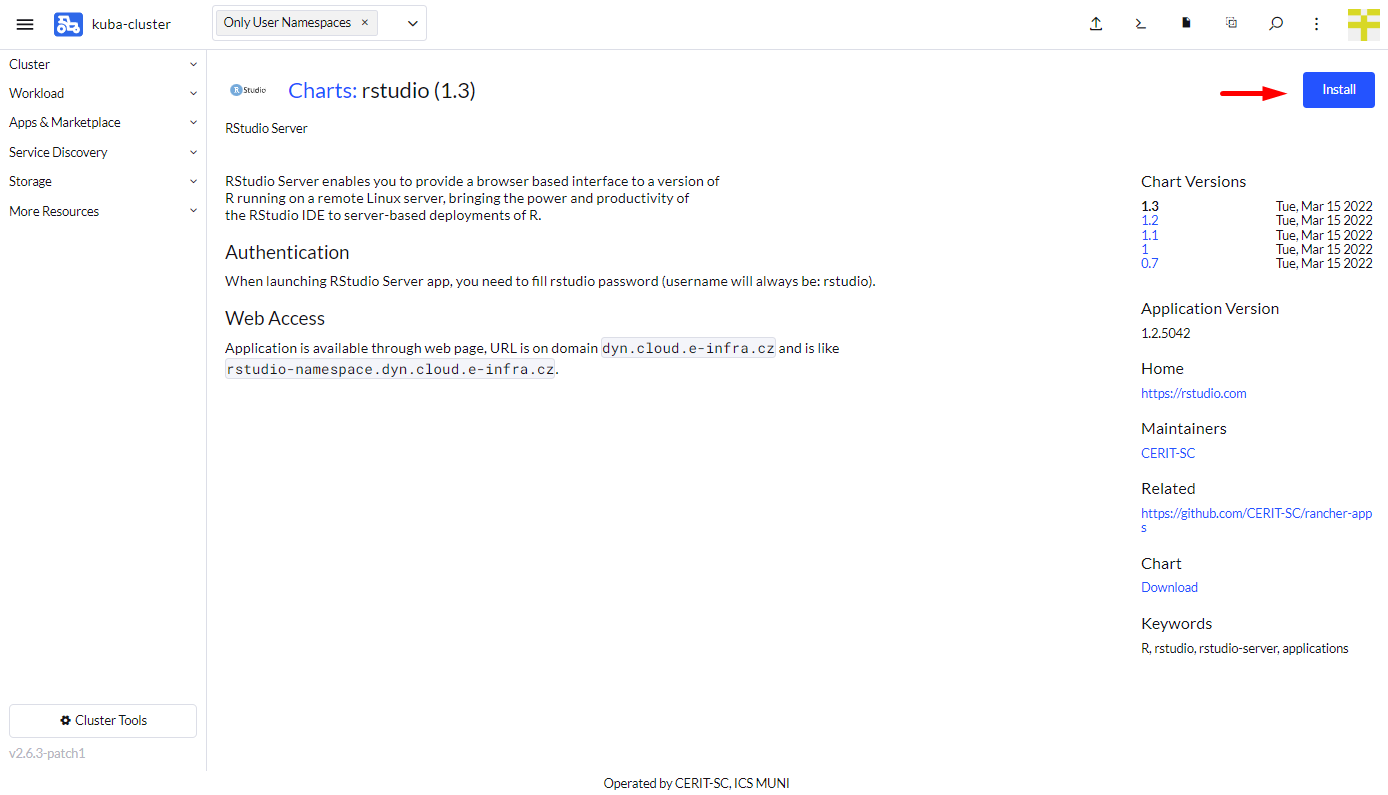
Nyní začínáme parametrizovat instalaci a spuštění aplikace. Ve většině případů necháme vybraný Namespace ve tvaru příjmení-ns (šipka 1). Rovněž jméno aplikace lze nechat výchozí (šipka 2). Pokračujeme Next (šipka 3).
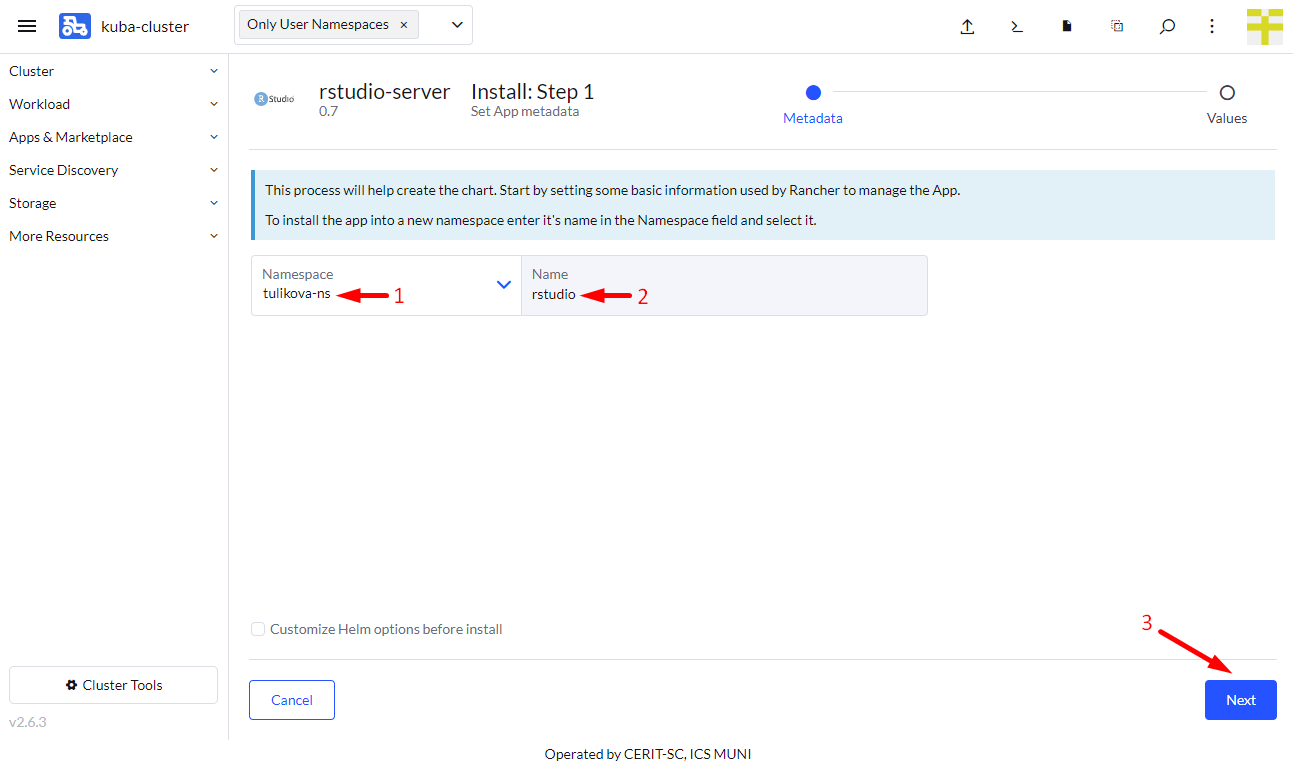
Nyní se dostáváme k samotné parametrizaci aplikace. V první odrážce vybereme verzi R, pro vyzkoušení vybereme R 4.0.5/Ubuntu 20.04 bez Full přípony.
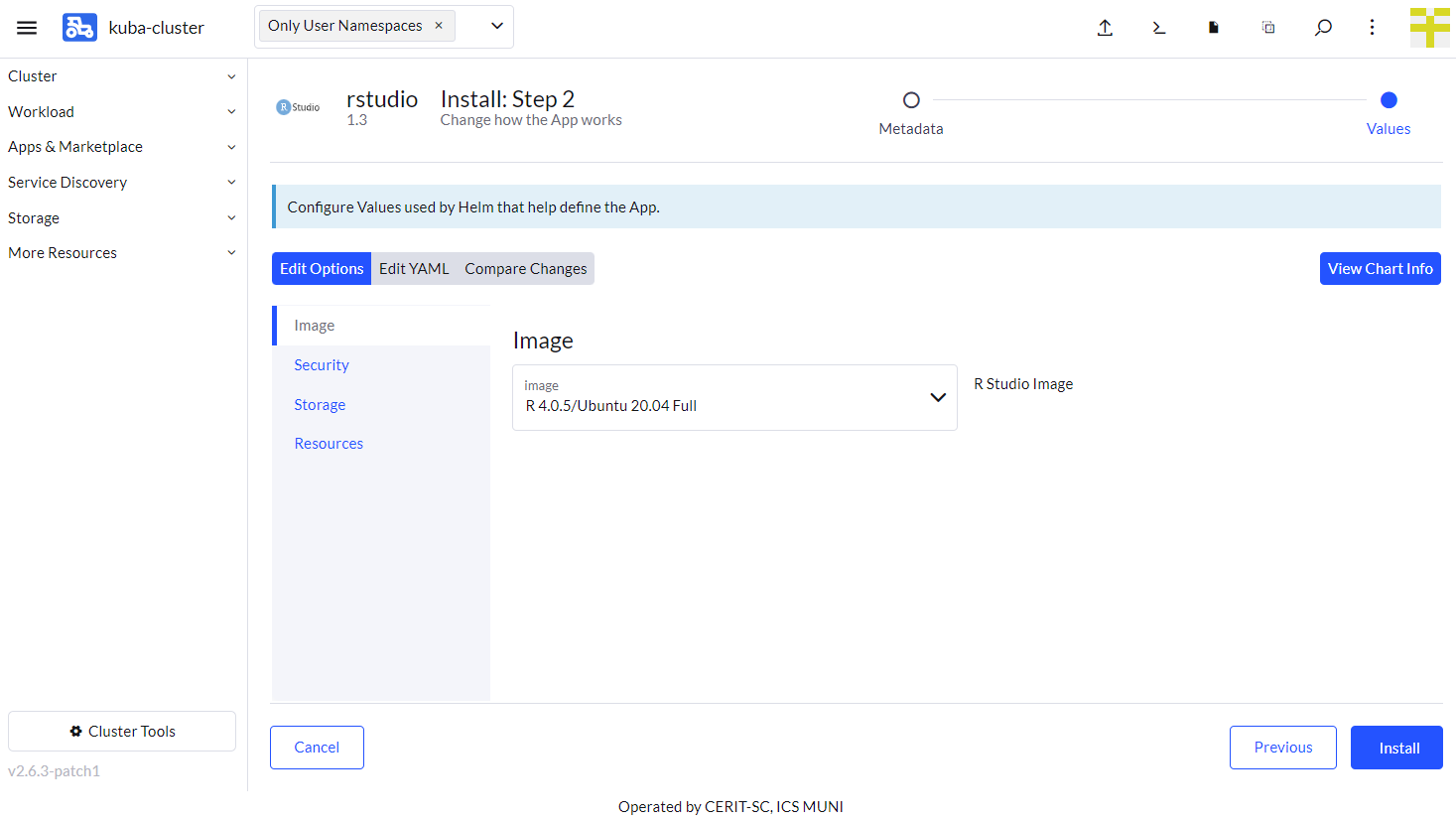
V další záložce s názvem Security vyplníme heslo. Je vhodné se vyvarovat jednoduchých hesel a zároveň z technických důvodů je nutné nepoužívat znaky { a }. Zároveň je doporučeno zvolit heslo, které není běžně použité jinde. Network policy zůstane nezatrhnutá.
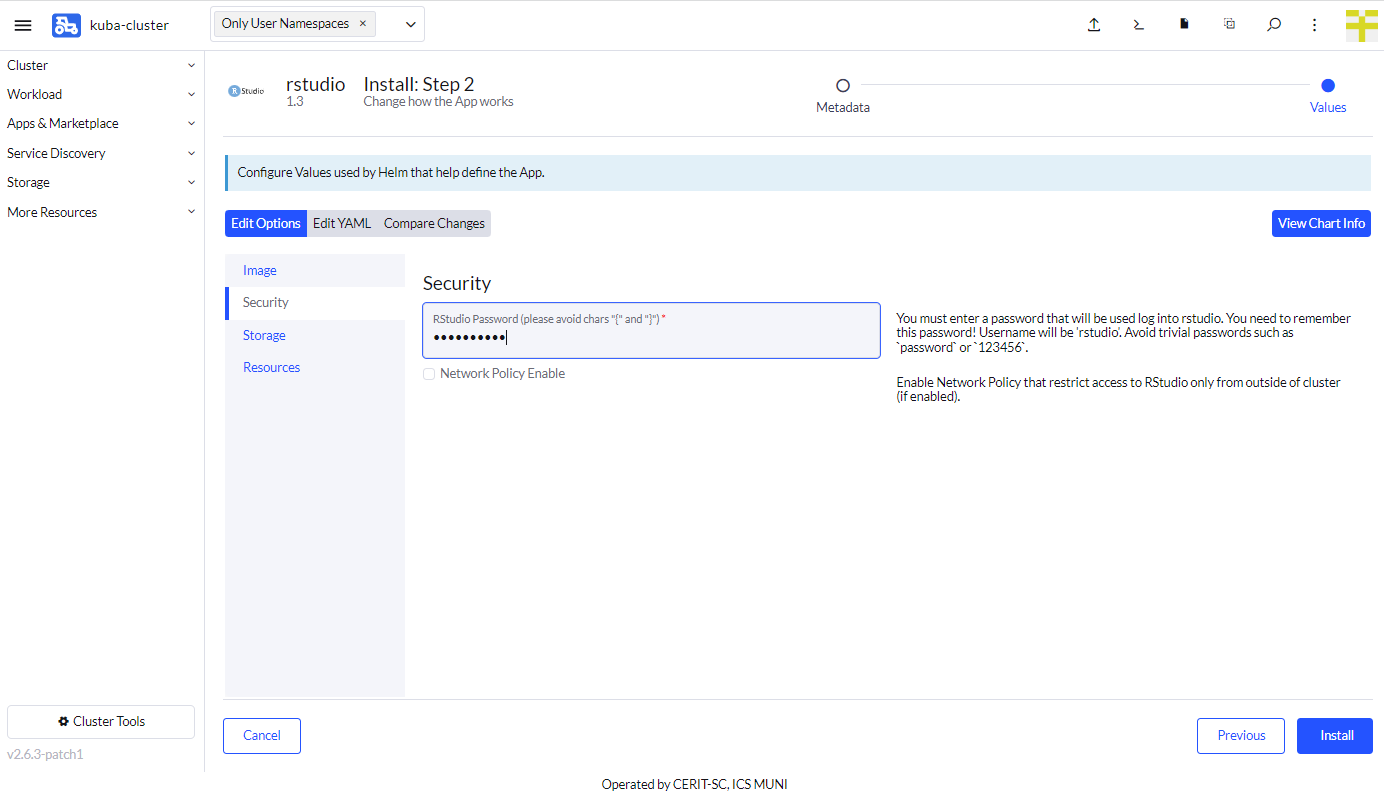
V třetí záložce necháme pouze zatrženou volbu Enable persistent home.
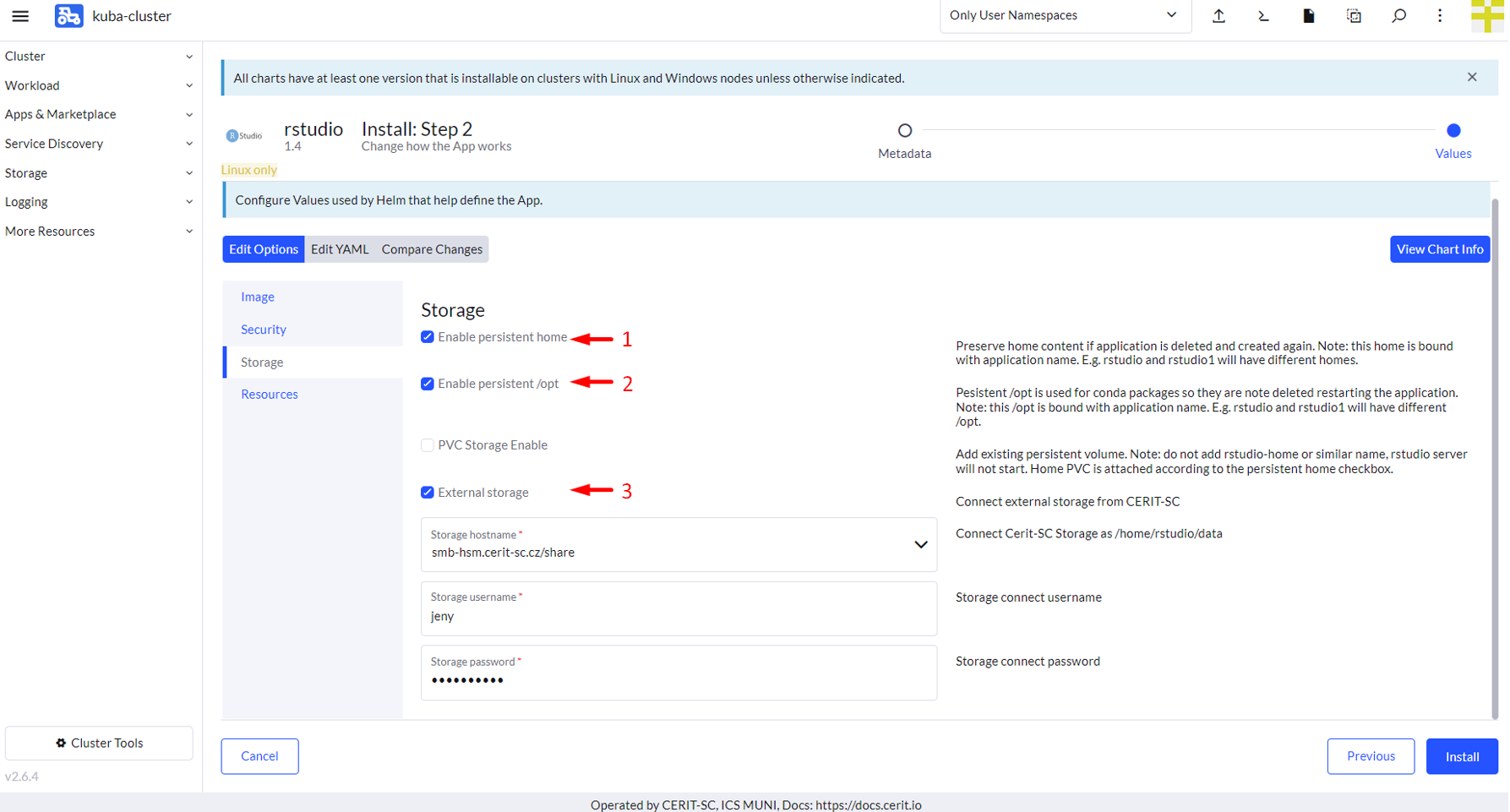
Poslední záložku se zdroji necháme pro demo s předvyplněnými hodnotami. A pokračujeme volbou Install.
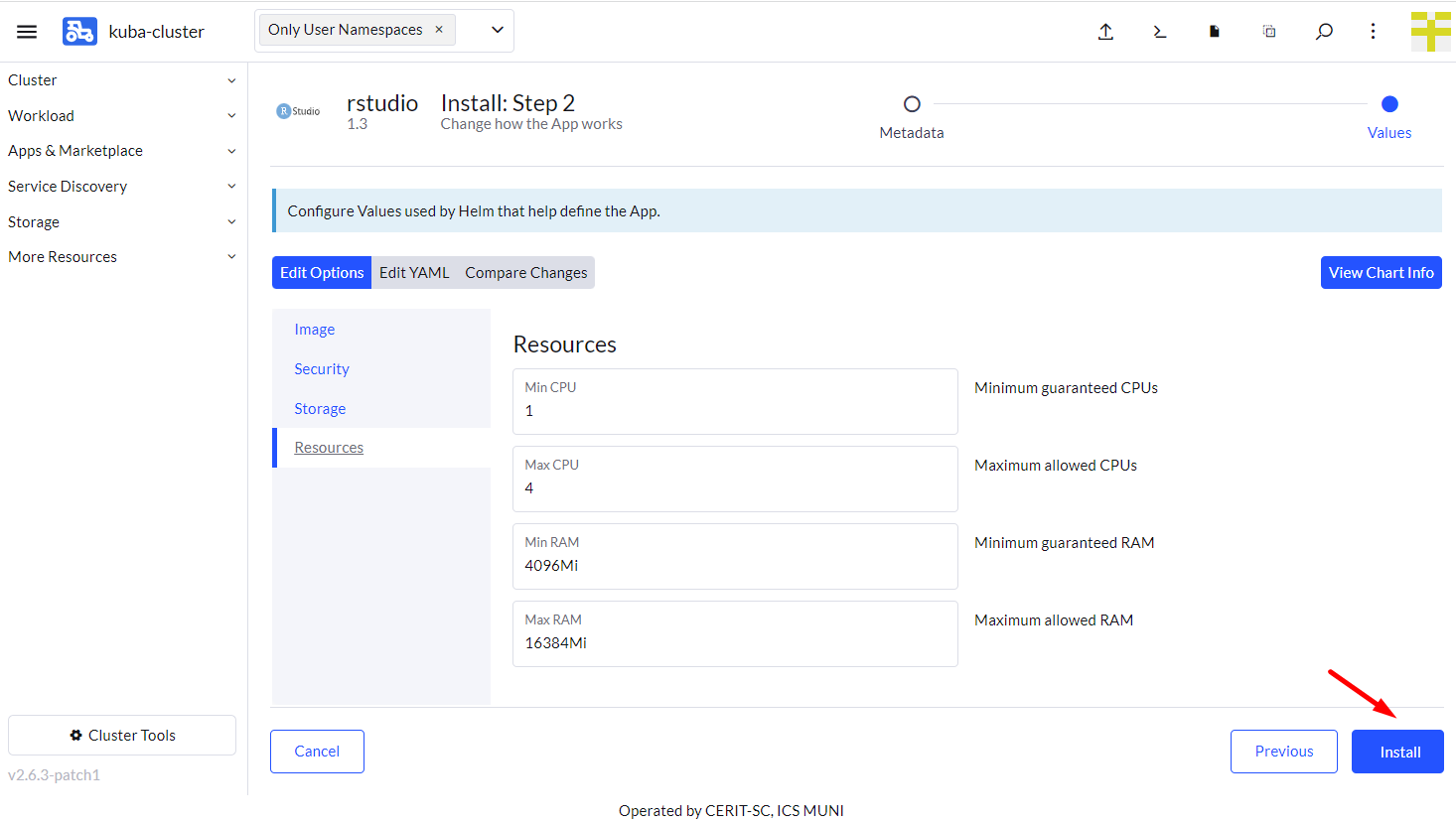
Zobrazí se následující překryv, kde je nutné počkat na oznámení SUCCESS (šipka 1). Tímto se aplikace nainstalovala a je připravena k použití. Předchozí výpis s instalací zavřeme křížkem (šipka 2).
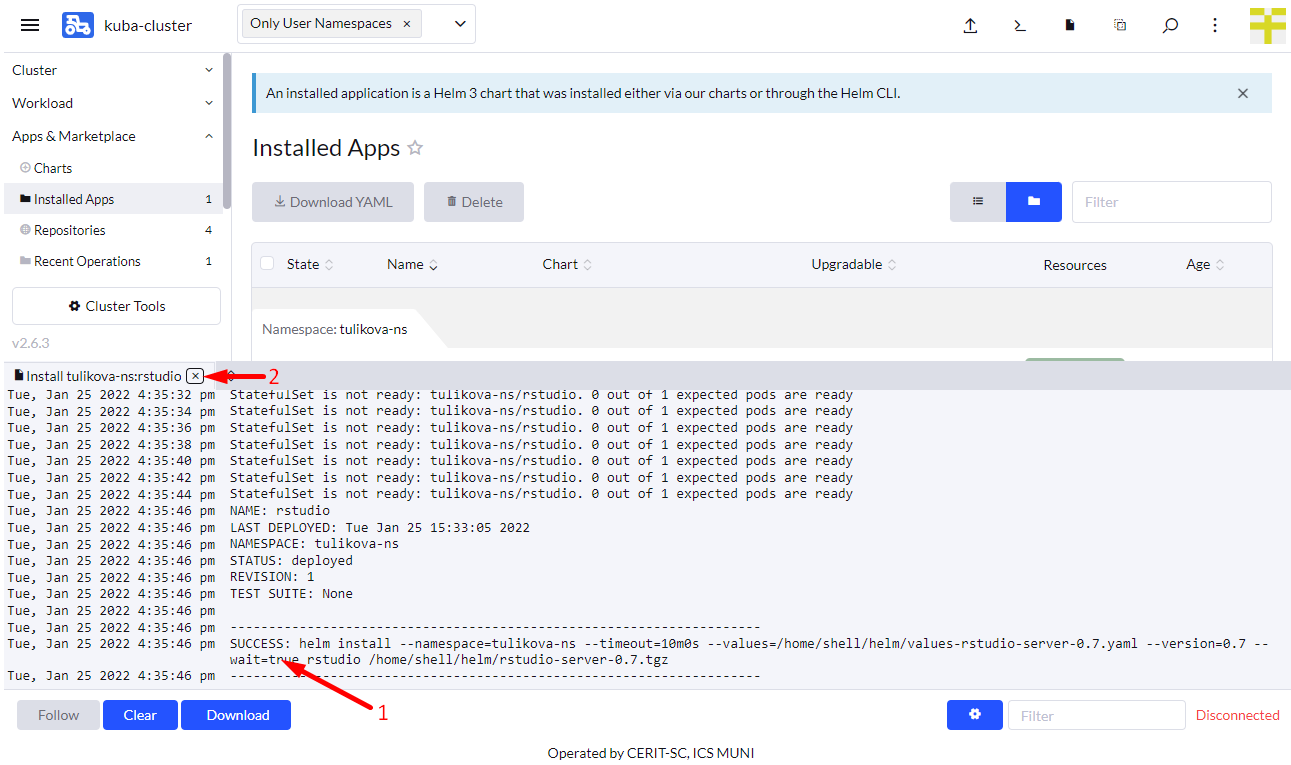
Přihlášení do běžící instance
Projdeme přes menu vlevo Service Discovery (šipka 1) do Ingresses (šipka 2). Pokud uvidíme řádek s názvem cm-acme-http-solver... (šipka 3), je třeba chvíli vyčkat dokud nezmizí (v tomto momentě se získává SSL certifikát). Následně se pokračuje kliknutím na odkaz u šipky 4. Každý uživatel má vlastní podobu odkazu. Obsahuje zvolené jméno (typicky rstudio) a zvolený Namespace.
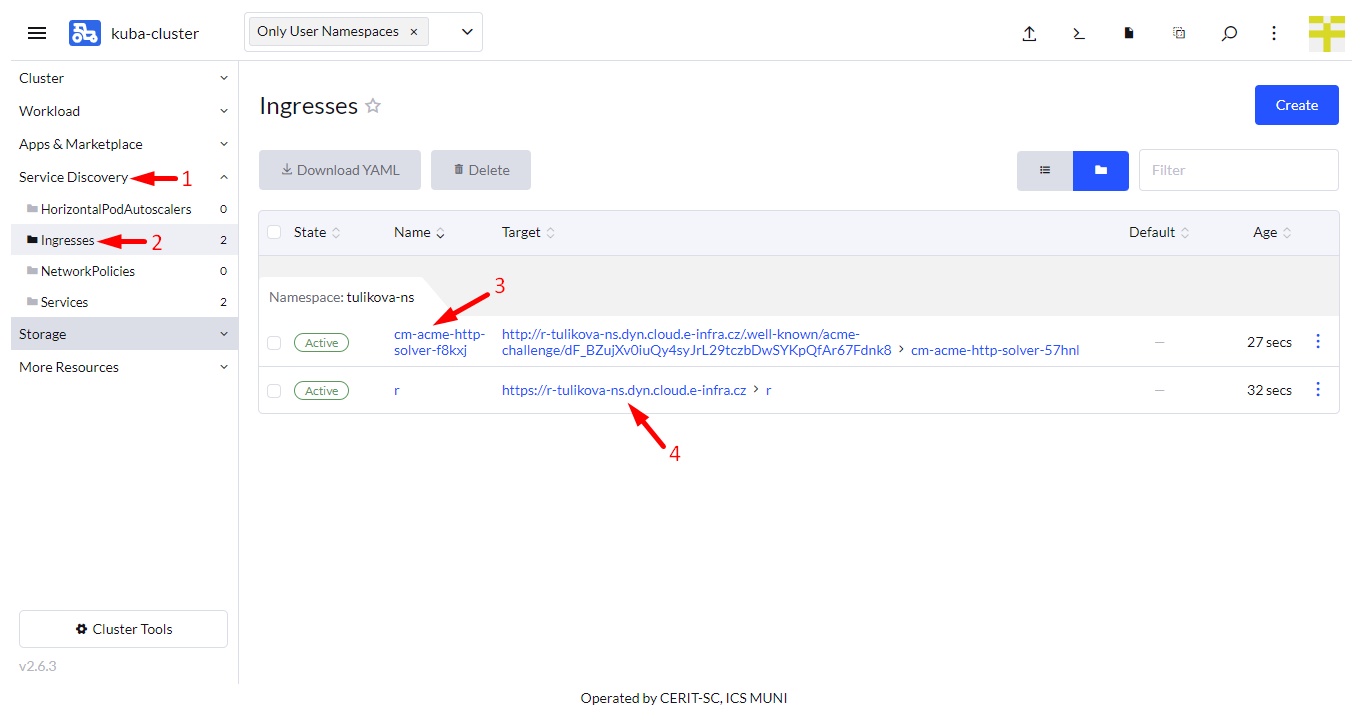
Pokud vše šlo dobře, po kliknutí na zmíněný odkaz se zobrazí přihlašovací obrazovka. Zde se vyplní jméno rstudio (to je fixně přednastavené) a heslo, které bylo zadáno do formuláře při parametrizaci (to, co nemělo obsahovat znaky { a }).

Použití aplikace
Po spuštění lze aplikaci začít používat např. jednoduchým print příkazem nebo barplot příkazem (červené upozornění nemá na demo vliv, při použití Full verze R by se nemělo zobrazit).
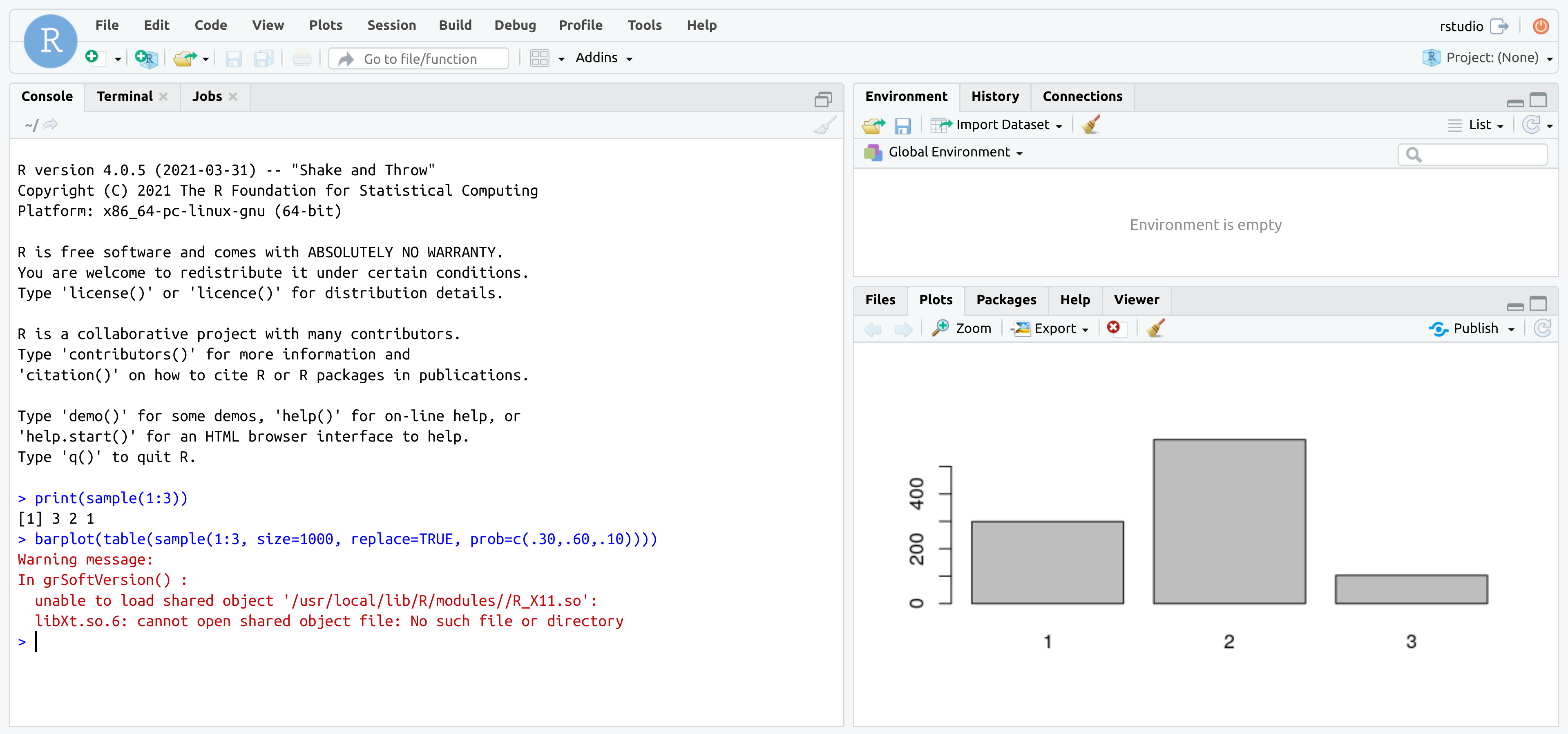
Smazání aplikace
Pokud aplikace již není potřeba, je vhodné ji smazat. Ze základní plochy Rancheru se pokračuje do App & Marketplace (šipka 1) přes Installed Apps (šipka 2), vybereme aplikaci (šipka 3) a následně přes Delete (šipka 4) smažeme.
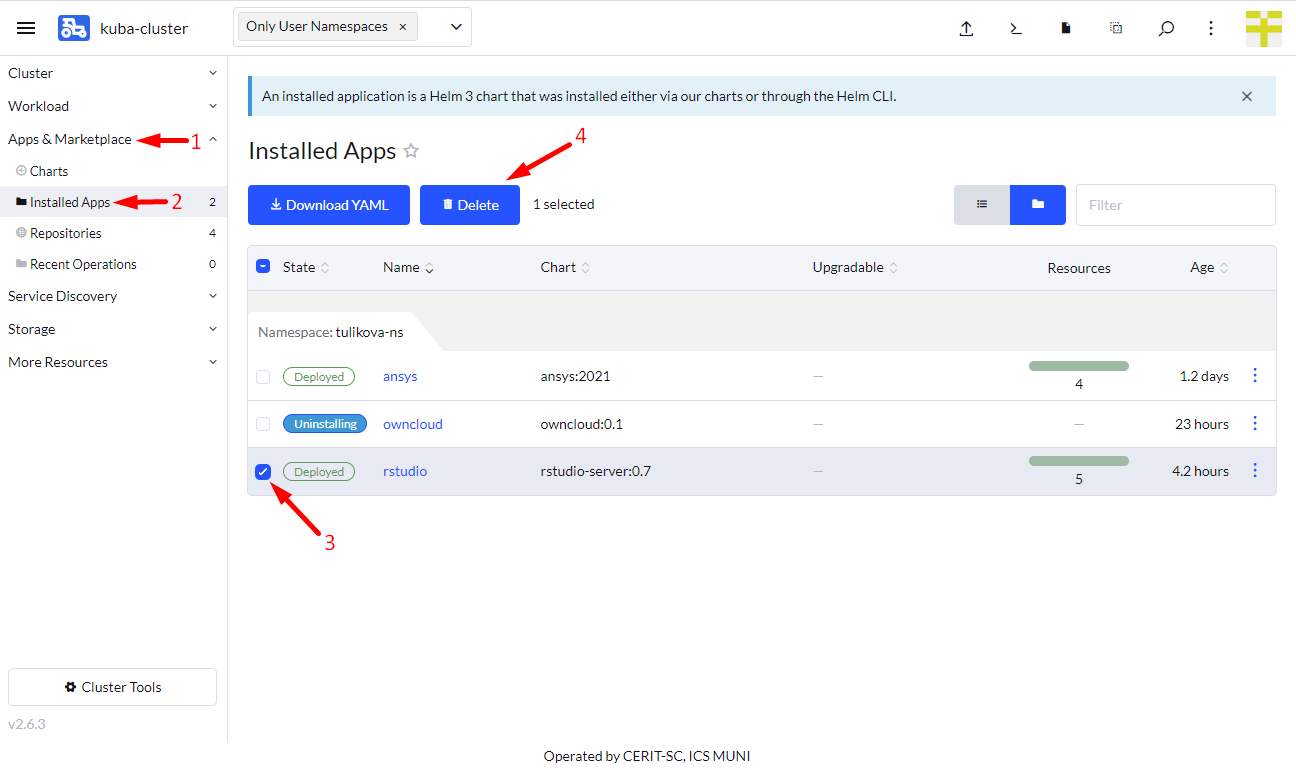
Docker Image
Veřejné registry docker images
Naše vlastní registry přístupné přes e-INFRA AAI
Nvidia containers
 https://catalog.ngc.nvidia.com/containers
https://catalog.ngc.nvidia.com/containers
Samotné registry s možností CI/CD
Spuštění
Prerekvizita: nainstalované kubectl a stažený kube-config.
Spuštění existujícího image z docker hubu:
kubectl run -it --rm alpine --image=alpine -n hejtmanek1-ns --overrides='{ "spec": { "securityContext": { "runAsUser": 1000 } } }'
Spuštění pomocí yaml definice, ke stažení:
apiVersion: v1
kind: Pod
metadata:
name: alpine
spec:
containers:
- name: alpine
command: [sleep, infinity]
image: alpine
securityContext:
runAsUser: 1000
kubectl create -f pod.yaml -n xhejtmanek1-ns
Tentokrát ke kontejneru nemáme terminál.
Do běžícího kontejneru se lze dostat z UI Rancher. Kliknutím postupně na Workspace (1), Pods (2) a šipku 3.
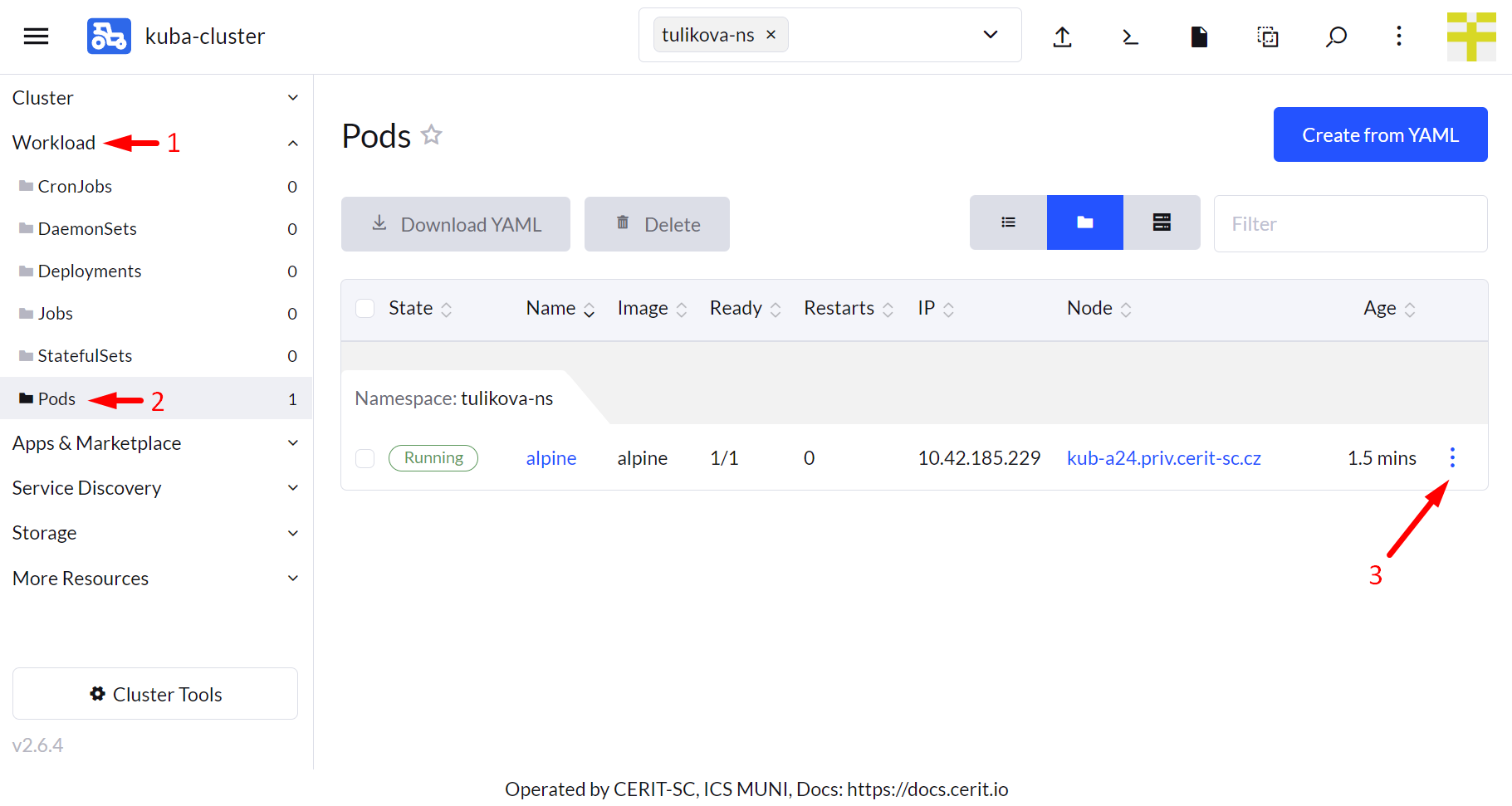
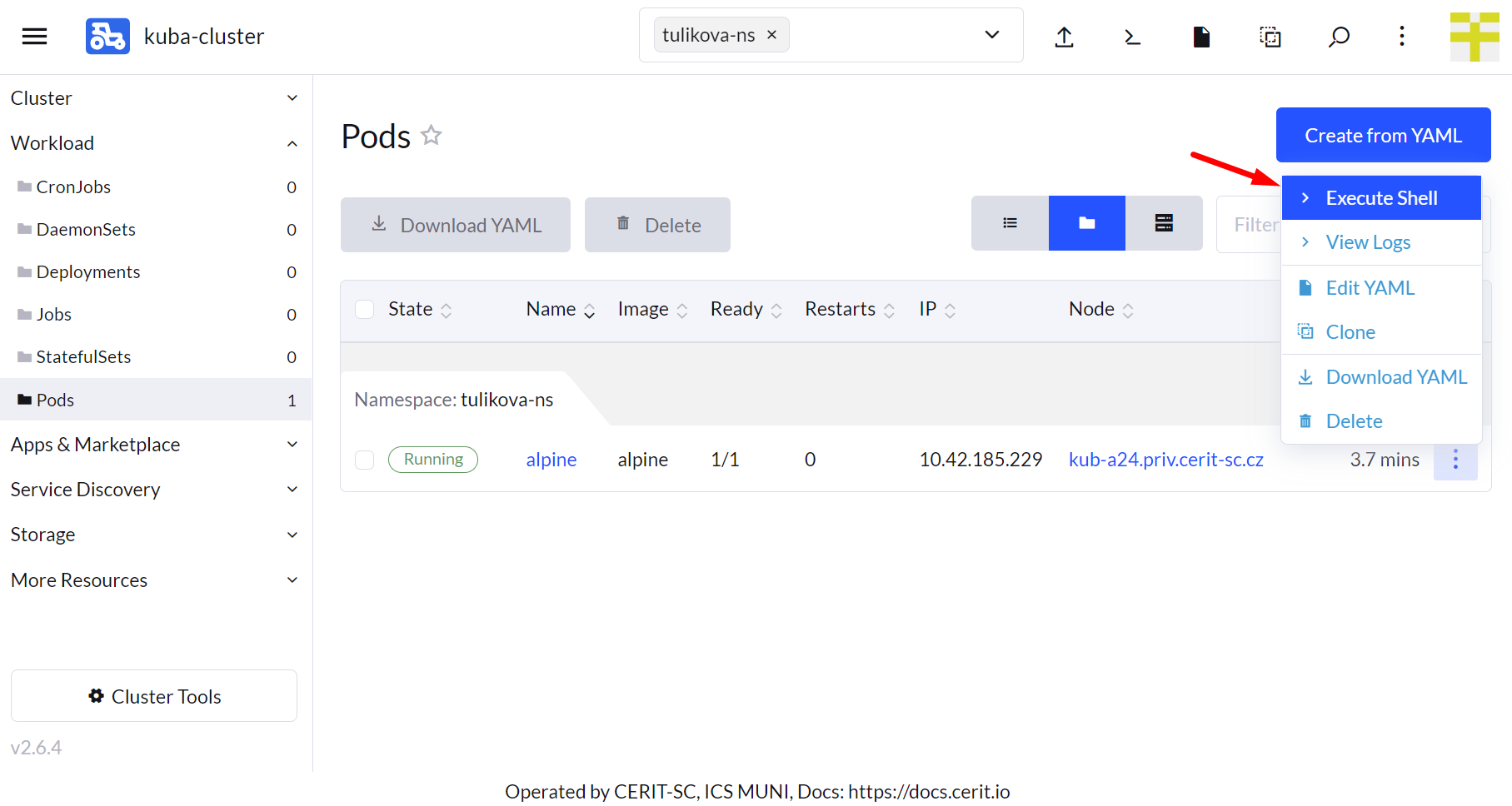
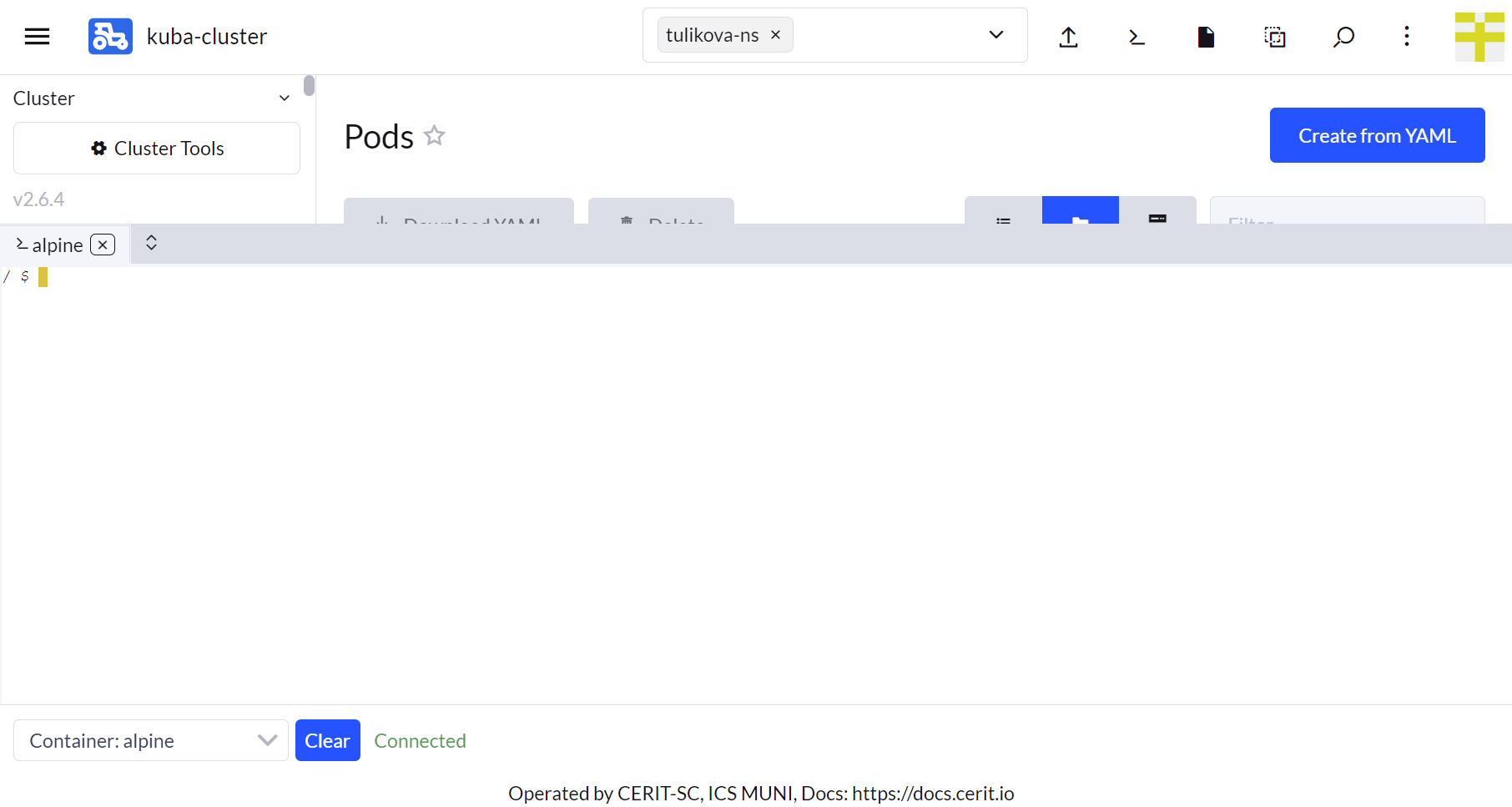
Druhá možnost přístupu do bežícího kontejneru z CLI pomocí příkazu:
kubectl exec --tty --stdin alpine -n hejtmanek1-ns -- /bin/sh
Celá tato ukázka předpokládá, že v kontejneru je nainstalovaný shell, což není vždy zaručené.
Modifikace existujícího kontejneru
Prerekvizita: přístup k dockeru a docker registry.
Dockerfile
Je třeba vytvořit Dockerfile.
FROM ubuntu:20.04
RUN apt-get update && apt-get -y install python3 python3-pip
USER 1000
A následně sestavit image pomocí příkazu docker build -t cerit.io/sitola/hejtmanek - < Dockerfile.
Je-li sestavení úspěšné, je potřeba vzniklý image nahrát do registry: docker push cerit.io/sitola/hejtmanek.
Následně lze image zkráceně spustit pomocí: kubectl run -it --rm test --image=cerit.io/sitola/hejtmanek -n hejtmanek1-ns
Další tipy na naší dokumentaci https://docs.cerit.io – sekce: Docker, GitOps.
Vytvoření nového kontejneru
Prerekvizita: přístup k dockeru a docker registry, fungující kubectl.
Reálně jde skoro vždy o modifikaci základního kontejneru.
Příklad s caverdock
FROM ubuntu:18.04
RUN apt-get update && apt-get -y install wget python xz-utils libopenmpi2 libboost-serialization1.65.1 libboost-thread1.65.1 libboost-program-options1.65.1 python-pip && pip install pylatex numpy sklearn && apt-get clean && rm -rf /var/cache/apt/* && rm -rf /root/.cache
RUN mkdir /opt/caverdock && cd /opt/caverdock && wget https://www.fi.muni.cz/~xfilipov/caverdock/caverdock-1.1-ubuntu-18.04.tar.xz -O - | tar xJf - && chown -R 1000:1000 /opt/caverdock
RUN wget http://repo.cerit-sc.cz/misc/rsh -O /usr/bin/rsh && chmod a+rx /usr/bin/rsh
USER 1000
WORKDIR /opt/caverdock/example
docker build -t cerit.io/sitola/hejtmanek-caverdock - < Dockerfile-caverdock
docker push cerit.io/sitola/hejtmanek-caverdock
Spuštění
Vytvoříme Job deployment, ke stažení zde.
apiVersion: batch/v1
kind: Job
metadata:
name: caverdock
spec:
template:
spec:
restartPolicy: Never
containers:
- name: caverdock
image: cerit.io/sitola/hejtmanek-caverdock
command:
- "mpirun"
- "-np"
- "4"
- "/opt/caverdock/bin/caverdock"
- "--config"
- "caverdock.conf"
- "--out"
- "test"
- "--log"
- "log"
securityContext:
runAsUser: 1000
runAsGroup: 1000
resources:
limits:
cpu: 4
memory: 8192Mi
Spustíme: kubectl create -f job.yaml -n hejtmanek-ns a úloha běží.


