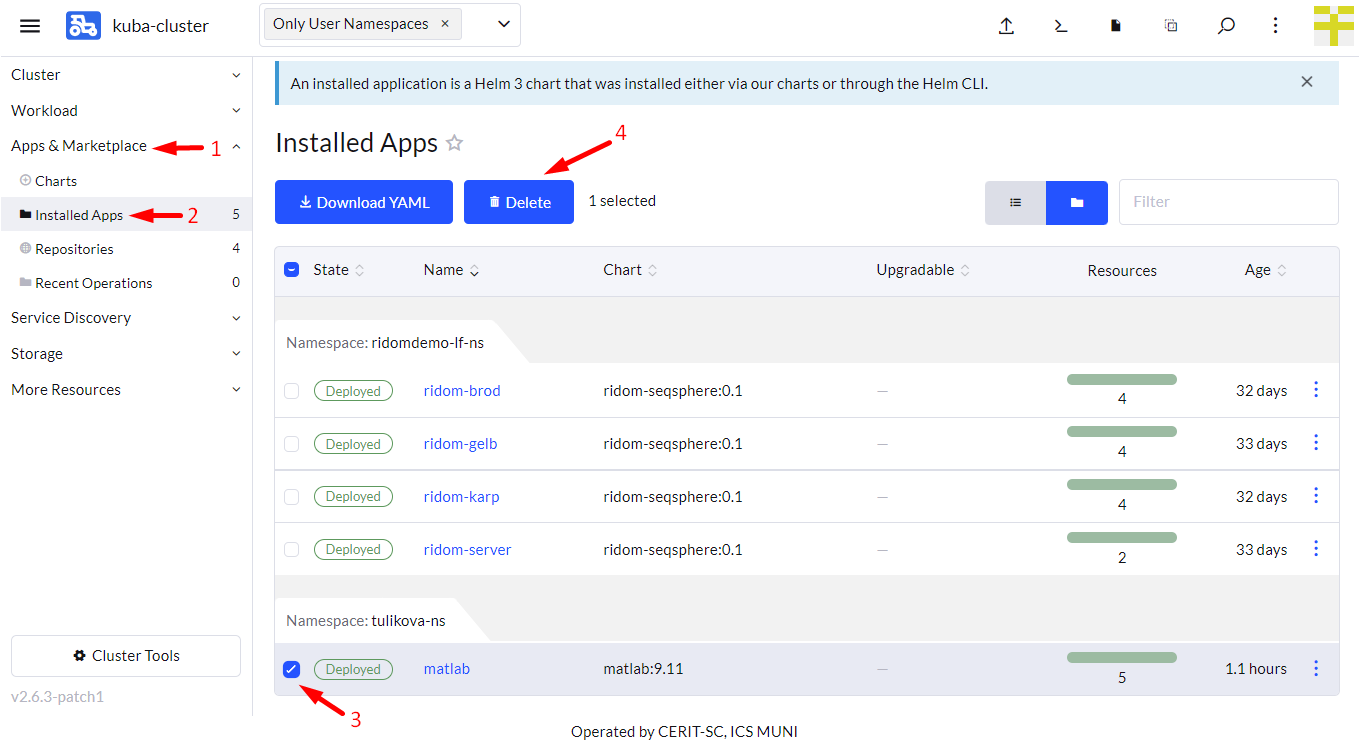Running Matlab
If not already logged, log to rancher.cloud.e-infra.cz, see Rancher section.
Following the steps below, you can run Matlab application. This application has persistent home directory, it means, that if you delete the application and later install the application again preserving its name, content of home directory will be preserved. It also possible to connect some storage from e-infra.
Notes
-
Default project had quota limit for 12 guaranteed CPUs and quota for 16 CPUs limit. Do not select more than 10 guaranteed CPUs and more than 14 CPUs limit. If needed more just ask. This may be increased in future so request for more CPUs can be made.
-
If you do not select
Customize Helm options before installin Install the Application step, installation appears to fail but actually it works after some longer time. -
From Matlab version
v9.11.1it is possible to mount your MetaCentrum home without asking for a password. However, it is necessary to create a set of specific Kubernetes objects. We simplified whole process and it is enough if you:- Firstly, go through this short tutorial where you just log into our custom service and select namespace where to create objects
- Secondly, run the Matlab application from Rancher the same way as before, just select version v9.11.1 and above. The application form features a field in the
Storagesection where you select your home.
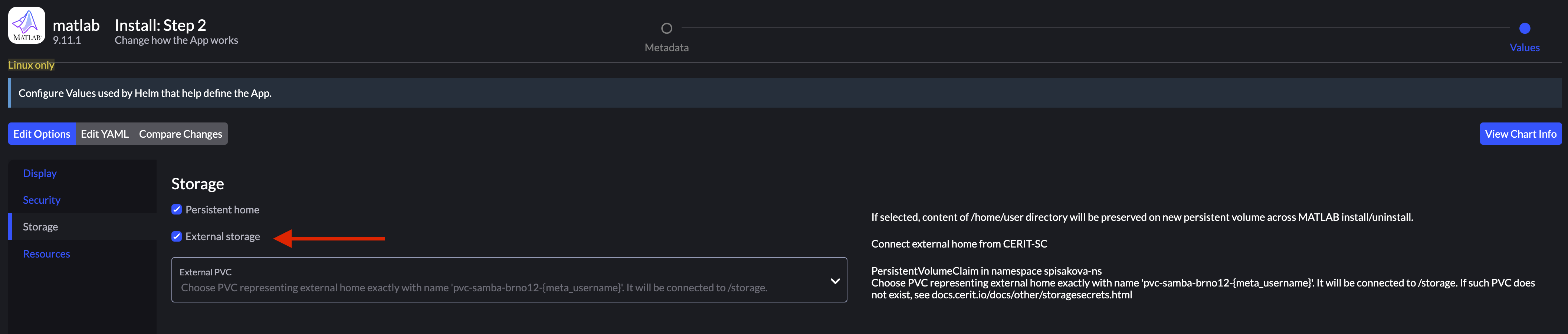
Select Application to Run
Ensure, you did not select any namespace and see Only User Namespaces (1) at the top of the Rancher page.
Navigate through App & Marketplace (2), Charts (3), limit charts only to cerit-sc (4) and select Matlab (5). See screenshot below.
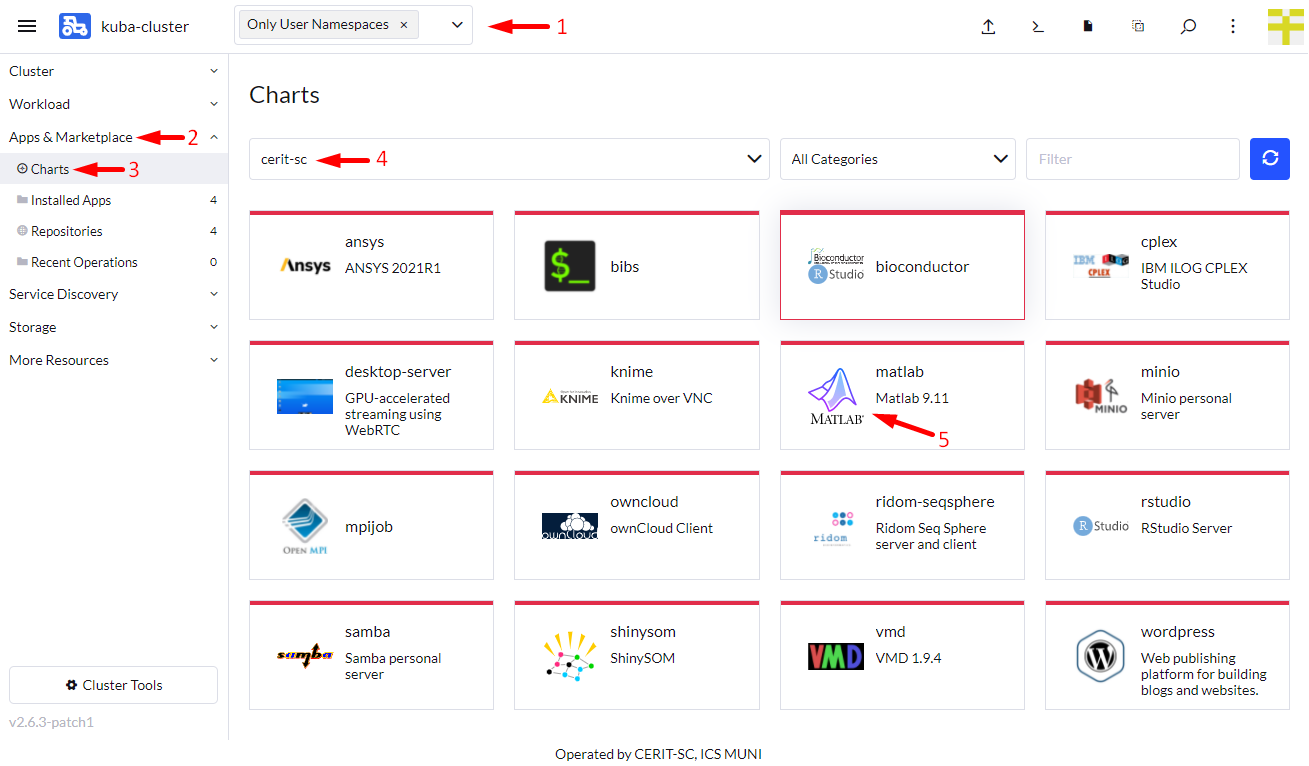
Select Version of the Application
When you click on the chart, you can select version of application as shown below. Select Chart Version, you find exact Matlab version under Application Version. Versions can vary in time. Hit Install to continue.
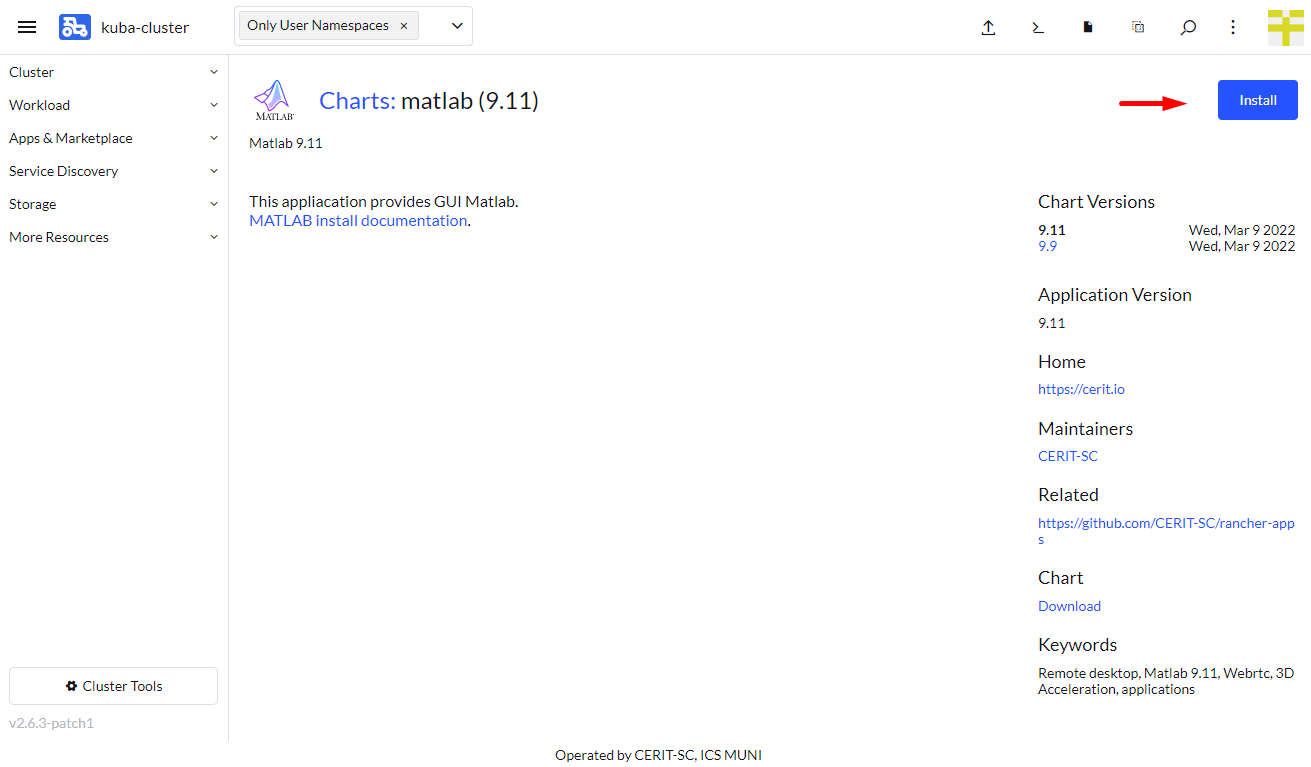
Install the Application
Now you can install the Matlab application. In most cases, keep both Namespace (1) and Name (2) intact, but select Customize Helm options before install (3), however, you can select namespace as desired except default. The default namespace is available but it is not meant to be used. The Name will be in URL to access the application. The Name must be unique in the Namespace, i.e., you cannot run two or more instances with the same Name in the same Namespace. If you delete the application and later install the application again preserving its Name, content of home directory will be preserved.
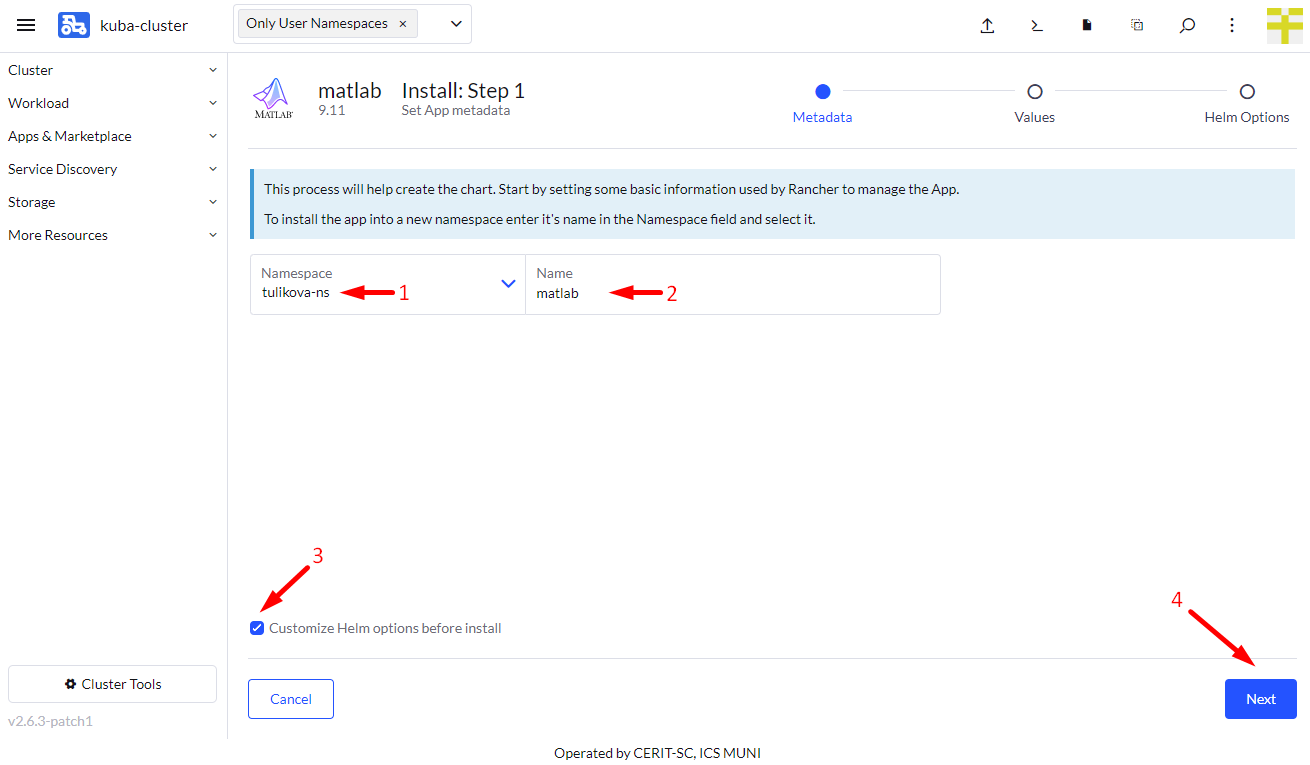
In the first part of the form, you select access display method. [VNC]((https://cs.wikipedia.org/wiki/Virtual_Network_Computing) method is default. You will need some vncview program realvnc or vncviewer on most Linux distribution. On MacOS, just type vnc://host into the Safari browser, replace host according to instructions below. Do not hit Install until the form is completed. Using VNC, only software drawing is available, no 3D acceleration is possible.
If VNC is not selected, WEBRTC method is used. This option is still in beta version and not ready for production use, however, full 3D OpenGL acceleration is available.
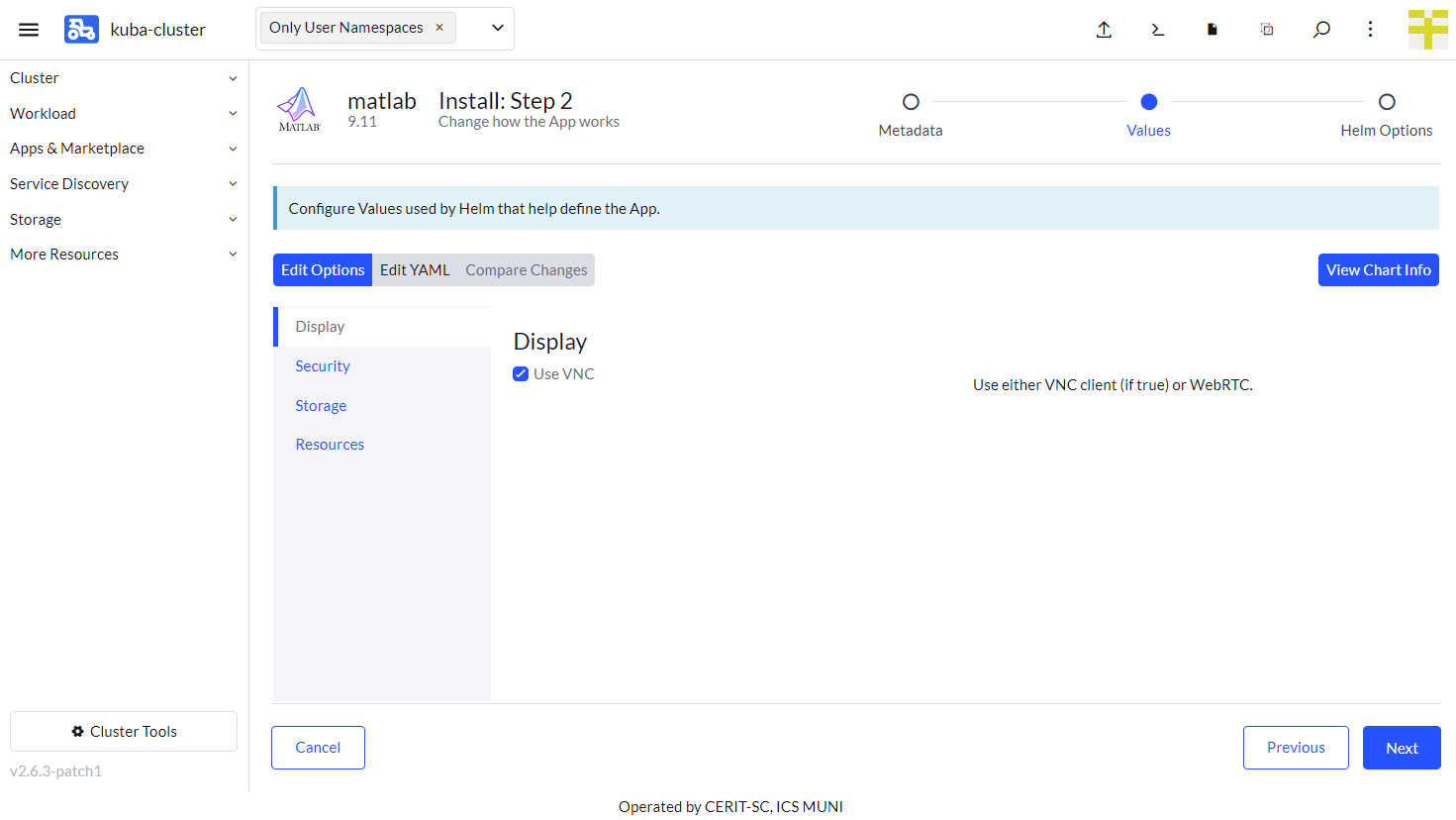
In the second part of the form, you select password. This password is used to login through VNC. If VNC is not selected, you need to fill also username, these credentials will be used in the browser to attach to the WEBRTC session.
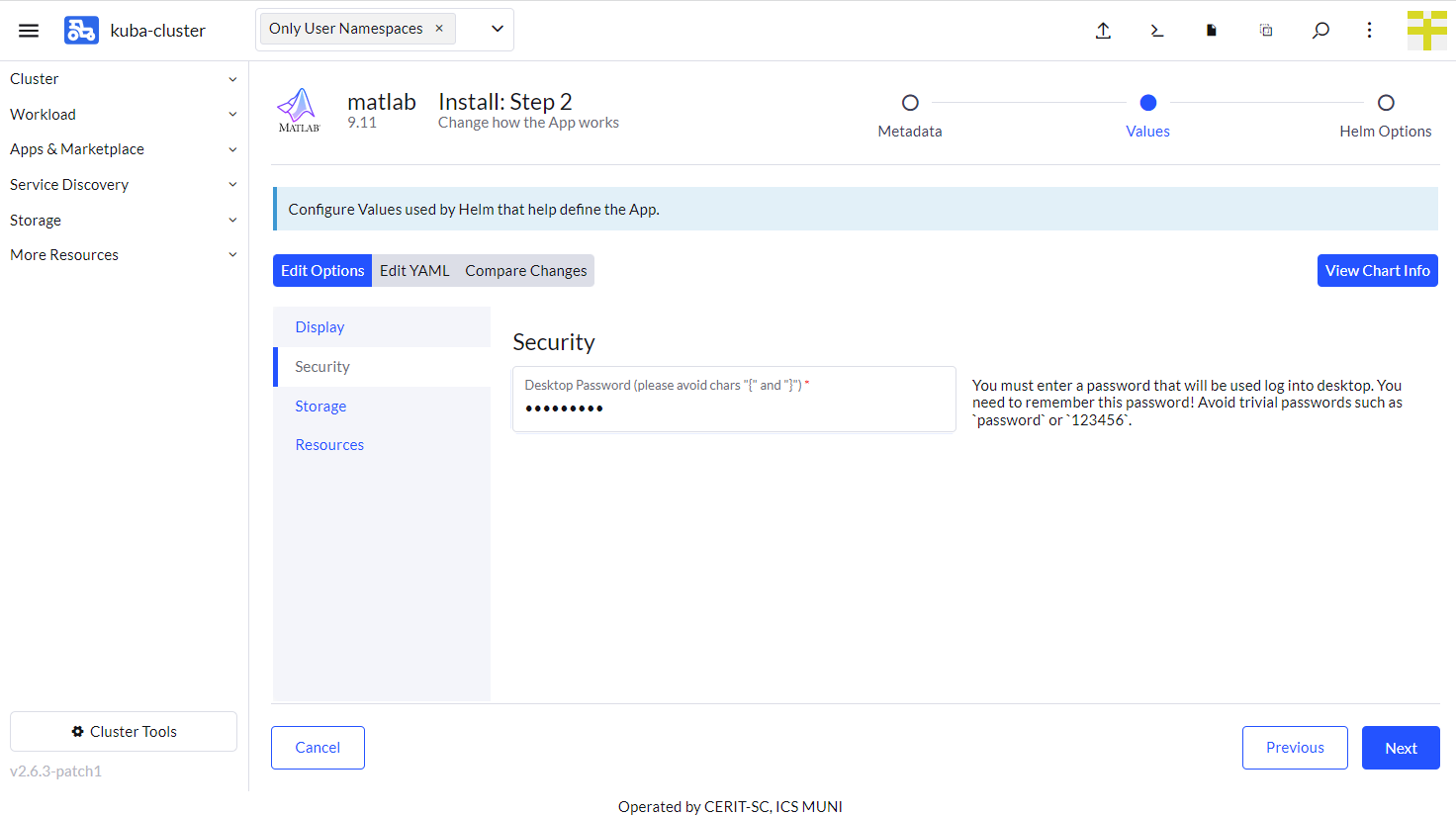
In the third part of the form, you select if you desire persistent home, i.e., home that will be preserved even if you uninstall the application. Note: persistent home is bound with application name from the very beginning of install form. It means, if you set name to matlab, persistent home will be bound with name matlab. If you select the name matlab-0 next time, you get new home that is bound with the name matlab-0.
In this part, you can select e-infra storage to connect to the application. If you check External Storage, few more options appear. You can select storage and access credentials. Currently, only storage-brno12-cerit.metacentrum.cz is supported. Username is e-infra (metacentrum) login and password is not Metacentrum password, but different set by administrator, ask if you need to set. We are preparing more convenient way. This storage is mounted to /storage directory.
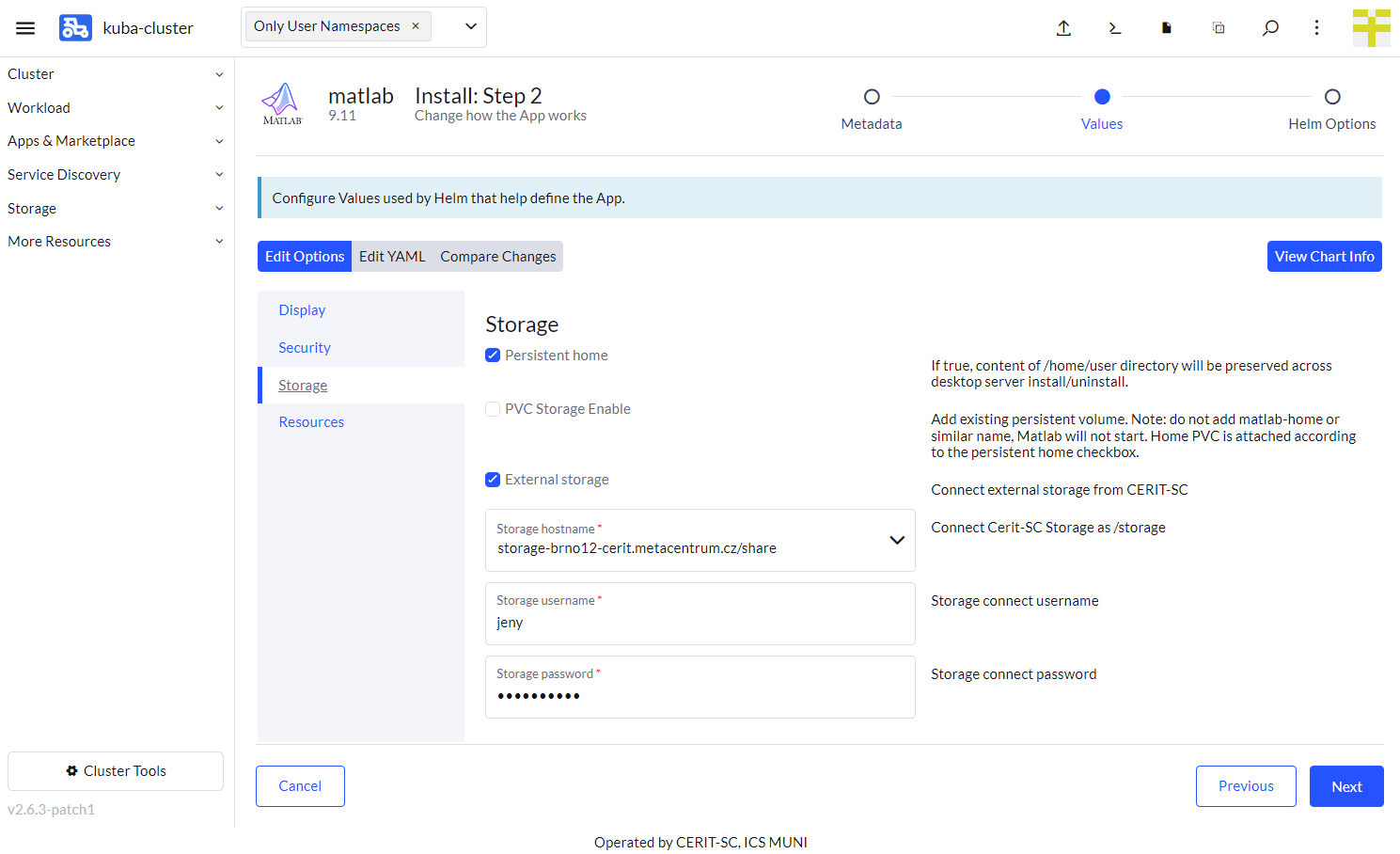
In the fourth part of the form, you can select requested resources. This step is optional. Minimum CPU or RAM is guaranteed amount of CPU and RAM, system reserves these resources for the application. However, the application can exceed guaranteed resources up to Maximum. However, in this case, resources are not exclusive and can be shared among other applications. If the application exceeds Maximum CPU, it gets limited, if it exceeds Maximum RAM, it gets terminated (you will see OOMKill report) and restarted. See note above about maximum values.
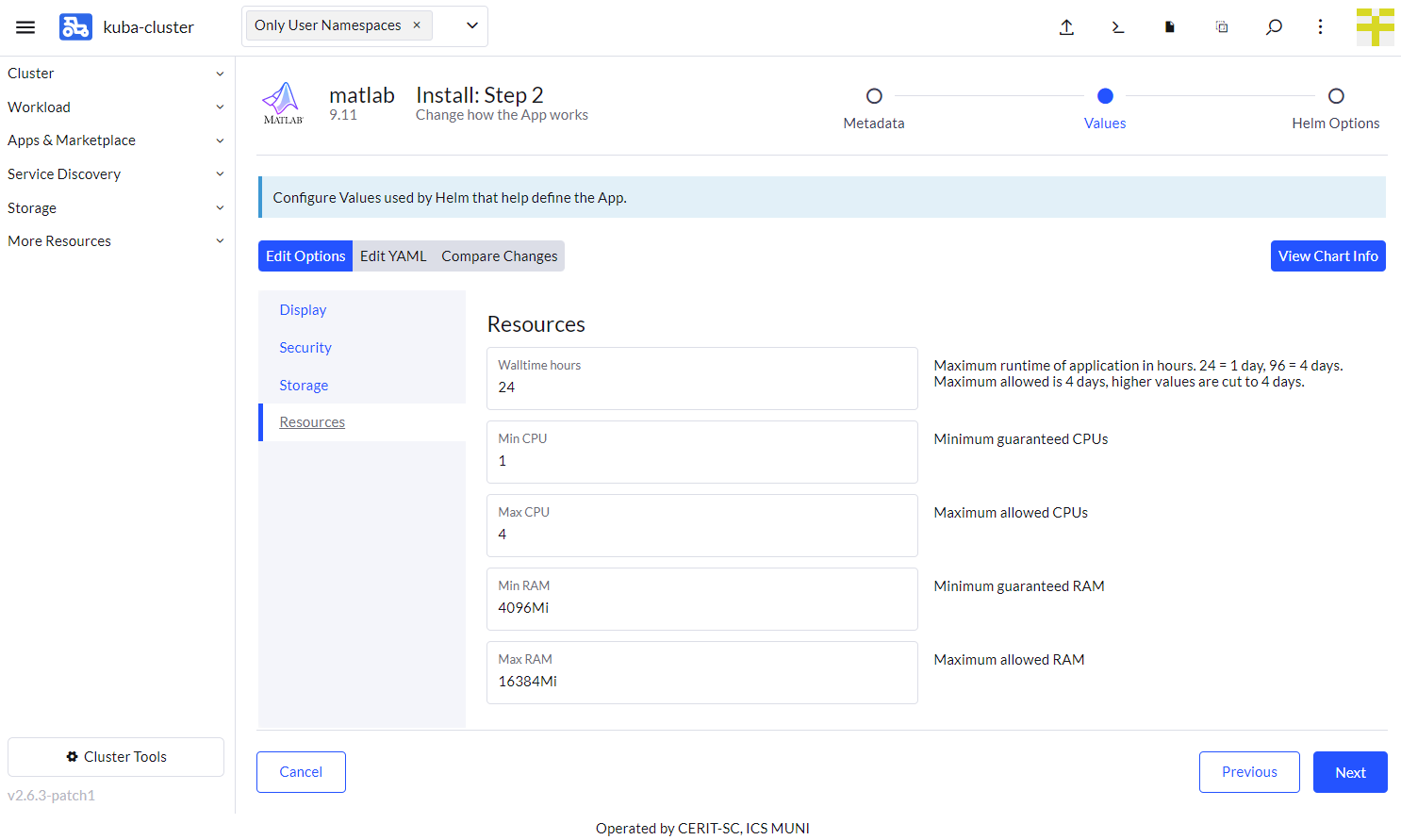
In the fifth part of the form, select timeout 1200 seconds, this is due to really large Matlab images. Finally, hit Install.
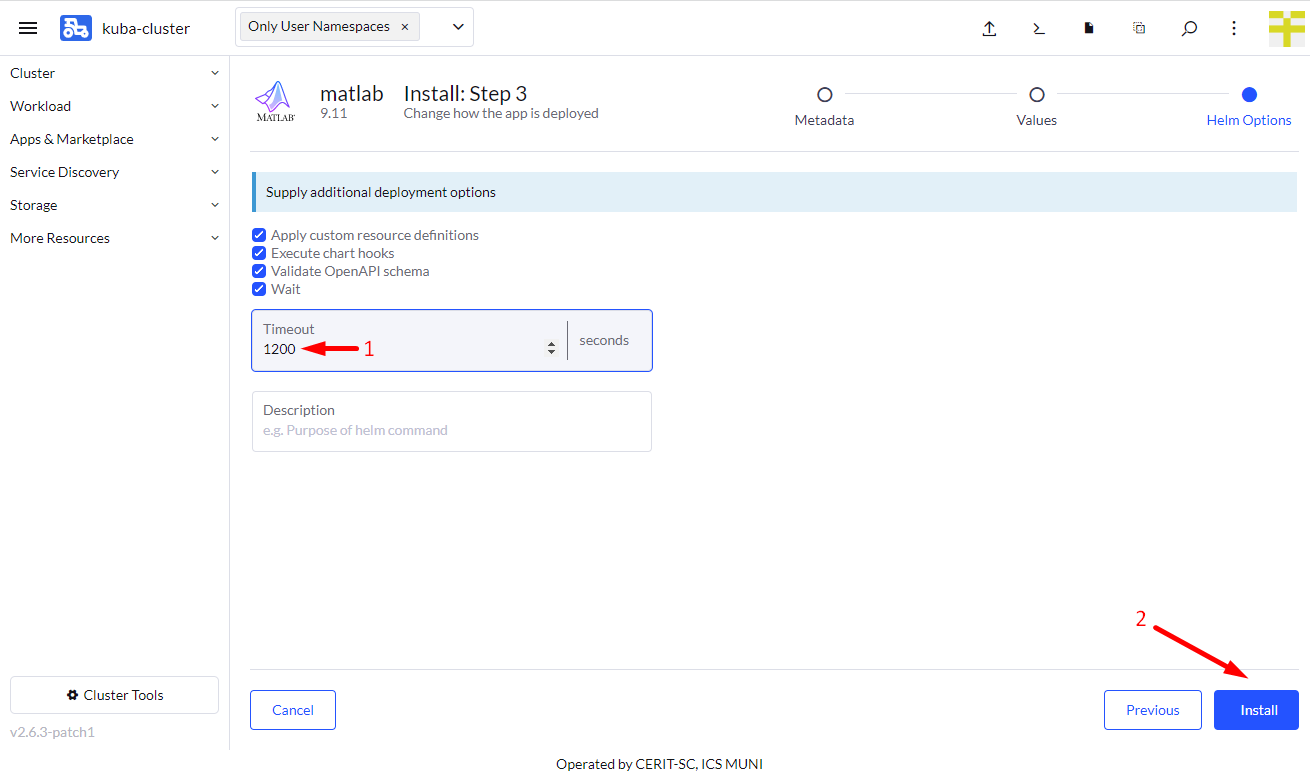
Wait for Application to Start
When you hit Install, you will see installation log. Once you see SUCCESS (see screenshot below), the application is running.
Notes
- It can take some time before application is ready as it downloads 20GB docker container, if it is not already cached, first start can tak up to 20 minutes.
- If filled password was not correct, it will be pending indefinitely. In such a case, delete application and start over.
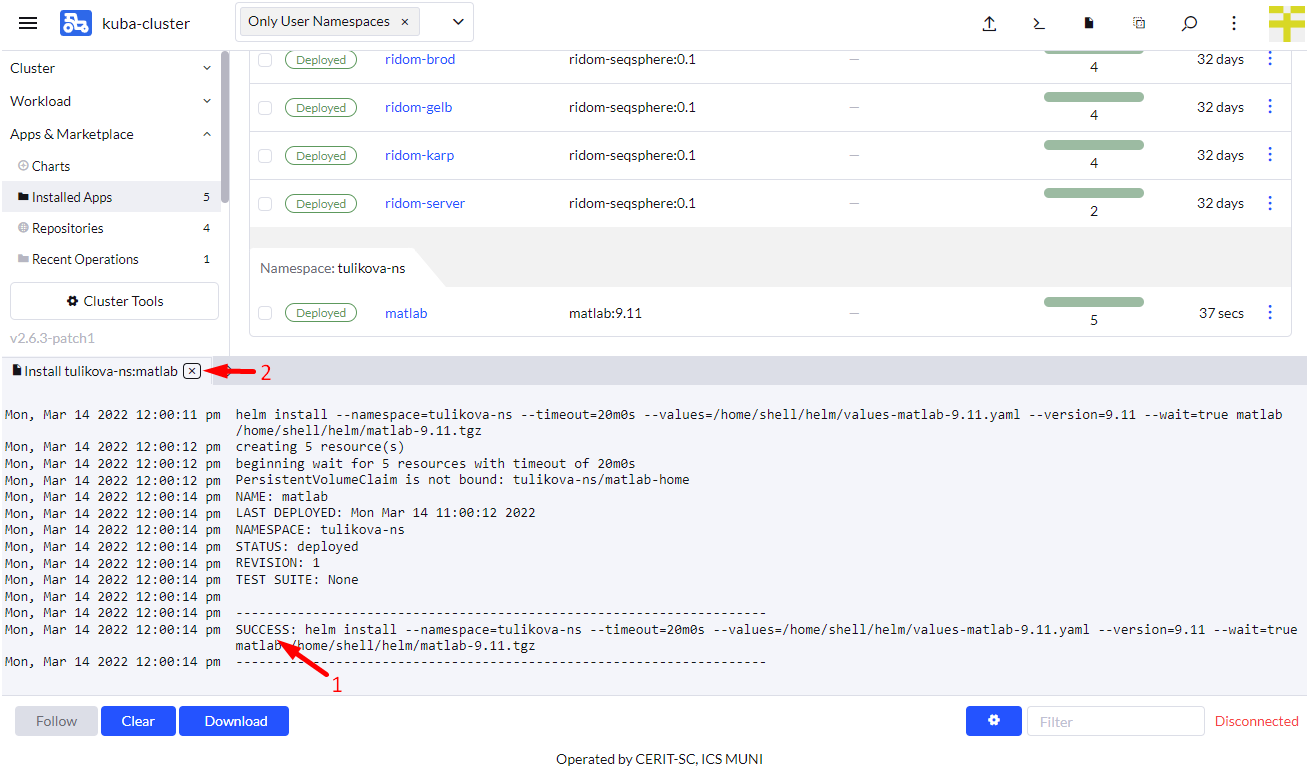
Connect to the Running Instance
Once the application is running, for VNC version, navigate through Service Discovery (1) and Services (2), hover with mouse over Target (3) and depending on used browser, you should see target URL (4). Chrome browser shows it in the lower left corner. This is IP and port you need to pass to your vncviewer application or fill into the Safari navigation bar, e.g., vnc://147.251.253.246.
In case of WEBRTC, instead of Services, navigate to Ingresses (5) and you will see full URL to click on to start the WEBRTC connection.
VNC client will ask for the password. Type the password from the form. WEBRTC connection will ask for the username and password, those are not metacentrum username and password but the ones from the beginning of the form.
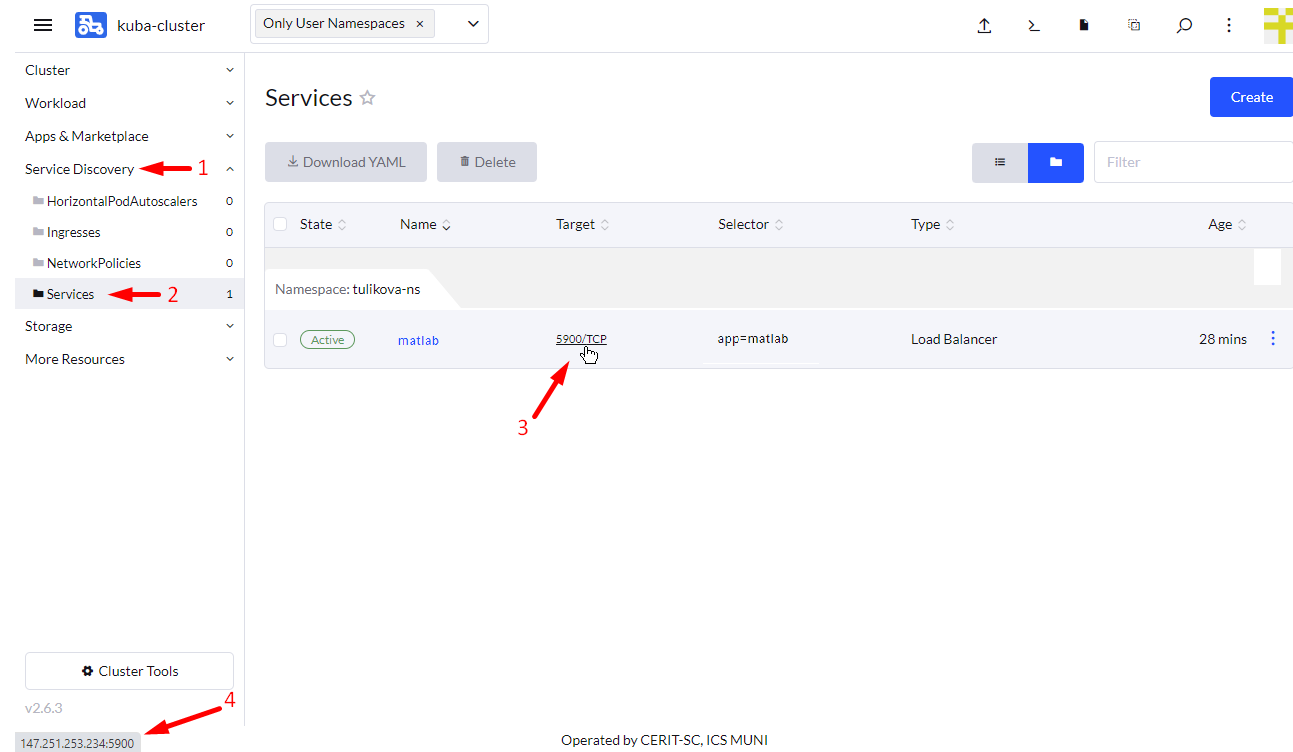
Matlab
On the first login, desktop will look like this:
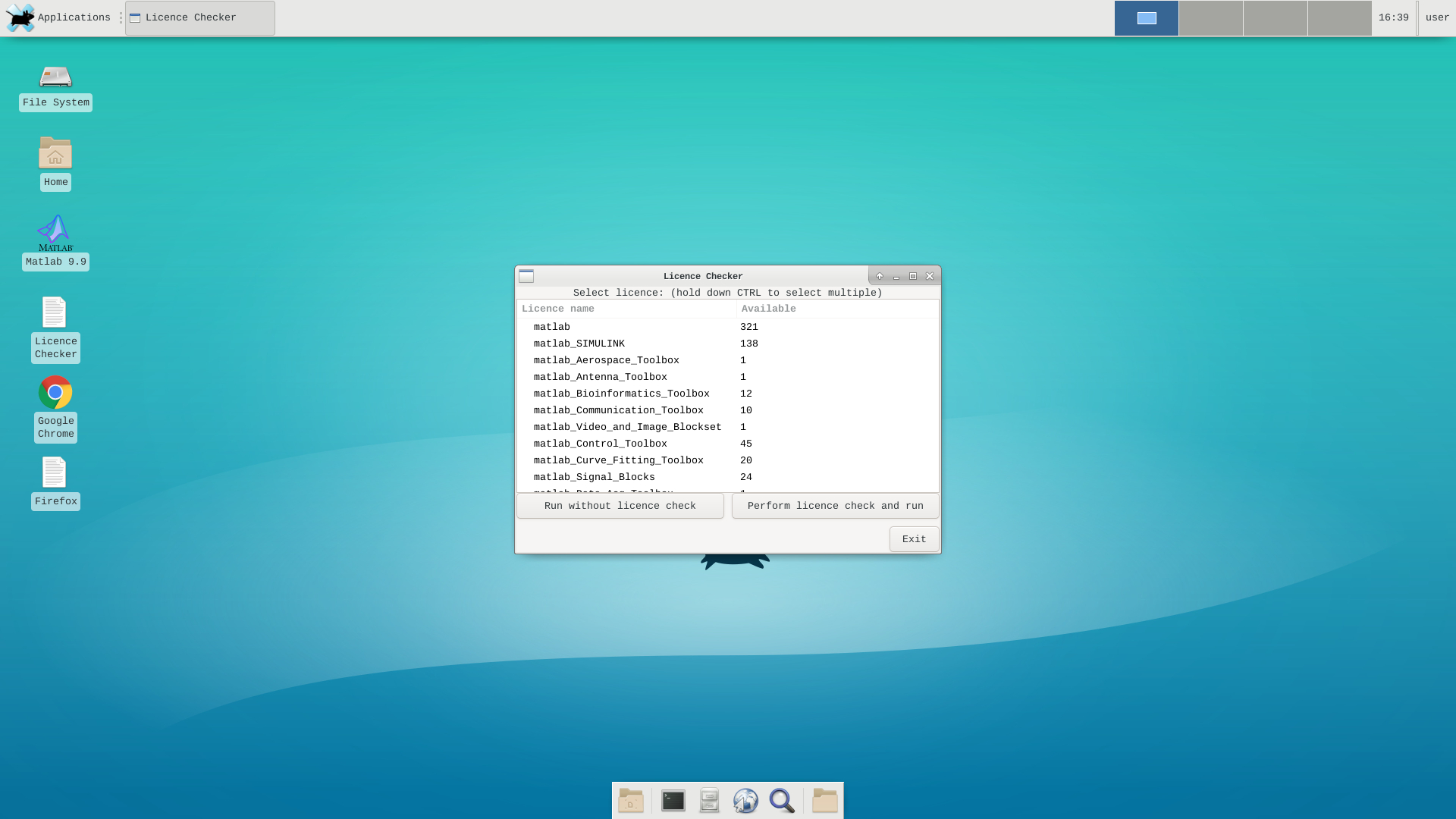
You see licence checker that is made to check available Matlab licences. You can select which licences you want to use. If there are no free licences, it will check periodically and once the licence is free, it will start fluent. Alternatively, you can start other part of Matlab using icons on desktop or using terminal.
As Matlab is licenced product, you must agree that you use this product for academic purposes only and that you are eligible to use the licence, i.e., you are MetaCentrum user or student or employee of Masaryk university in Brno, University of West Bohemia in Pilsen, or Czech Technical University in Prague.

Delete Running Instance
If you feel you do not need the application anymore, you can delete it. Just navigate to App & Marketplace (1), Installed Apps (2), select the application (3) and hit Delete (4). The data in home directory is not deleted in case you check persistent home. Running the application again with the same Name restores access to the home directory folder.